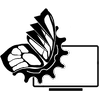- Войдите или зарегистрируйтесь, чтобы оставлять комментарии
- User Agent браузера, что это такое и зачем он нужен.
- User Agent браузера и анонимность в сети.
- Как изменить User Agent в Google Chrome.
- Как изменить User Agent в Firefox через конфигурацию.
- Как изменить User Agent в EDGE и Windows Explorer.
- Как изменить User Agent в Safari встроенными методами.
- Как поменять user agent в Opera без сторонних расширений.
User Agent браузера, что это такое и зачем он нужен.
Юзер агент «User Agent» браузера - это идентификация, передаваемая браузерами сайтам вместе с запросами на получения контента. Сайты, основываясь на нее, формируют данные, для правильного предоставления пользователю соответственного контента. Или это может быть соответствующая поддержка из маркета. Большинство сайтов использует эту информацию, чтобы правильно отображать контент на различных платформах. Эта функция также может быть полезна для пользователей, когда им нужно сделать так, чтобы их веб-трафик исходил из определенного браузера, чтобы обмануть сайт, который блокирует несовместимые и устаревшие браузеры. Все популярные браузеры имеют встроенные способы изменения юзер агента.
Строка User-agent также используется на веб-сайтах для предотвращения индексирования поисковиками некоторых страниц, путем создания правил в специальном файле robots.txt. Некоторые другие программы, например менеджеры закачек, также имеют User-Agent и возможность его изменять.
User Agent браузера и анонимность в сети.
Следует понимать, что изменение User Agent в браузере не дает гарантии что Вас не узнают, Сервисы давно научились извлекать настоящие данные о браузере и операционной системе с помощью javascript, игнорируя сообщение браузера. Все браузеры на основе Chromium Google Chrome, Opera и т.д., кроме Iron передают не только user-agent, но и appVersion – текст из страницы «О программе» любого браузера. Также, о браузере можно узнать такой параметр как Vendor, который поменять нельзя. Vendor указывает на производителя, идентификатор браузера для Safari и Chrome это WebKit, для IE - Microsoft, для FF - Mozilla и т.д. Юзер агент меняет только версию браузера, данные о использующейся операционной системе все равно доступны. Некоторые сайты, например, YouTube, для старых операционных систем не грузит дополнительные скрипты, что уменьшает нагрузку на процессор. Также существуют различные косвенные данные, раскрывающие ваше оборудование, например Battery API позволяет узнавать есть ли в устройстве аккумулятор и его уровень заряда, количество ядер процессора, характеристики экрана и пр. Ко всему прочему браузер можно отслеживать по Webrtc передающий ваш реальный IP, в WebGL создавать уникальный отпечаток, fingerprints и пр.
Как изменить User Agent в Google Chrome.
Изменить юзер агент браузера от Google через Инструменты разработчика можно следующим образом.
- Запустите Chrome и щелкните трехточечный значок после адресной строки браузера. В появившемся меню выберите «Дополнительные инструменты» и «Инструменты разработчика». Или нажмите сочетание клавиш «Ctrl + Shift + I»;
- Затем нажмите на значок из трех точек в верхнем углу открывшегося окна. В появившемся меню выберите пункт «Дополнительные инструменты» и «Условия сети»;
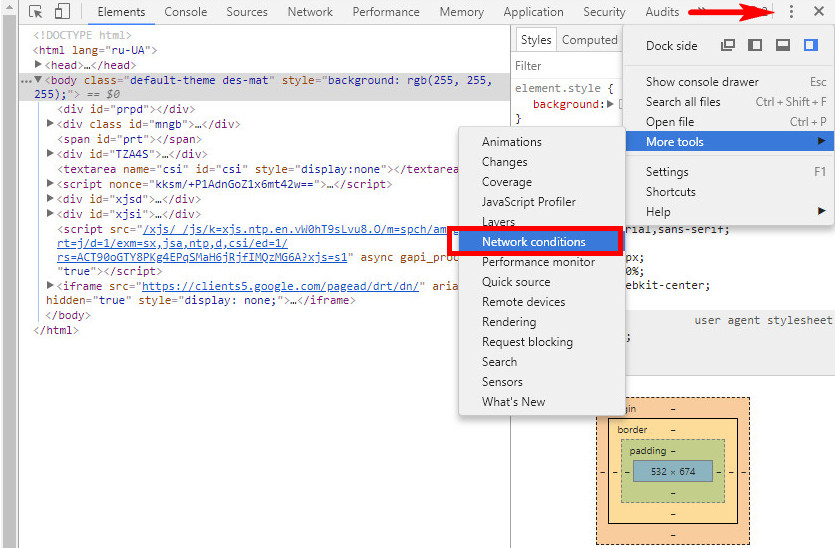
расположение chrome меню «сетевые условия» 
chrome меню «сетевые условия» - В разделе «Условия сети» найдите поле «Пользовательский агент» и щелкните стрелку рядом с ним, чтобы увидеть список, и выберите пользовательский агент, который вы хотите использовать. Если стрелка недоступна, снимите флажок «Выбрать автоматически».
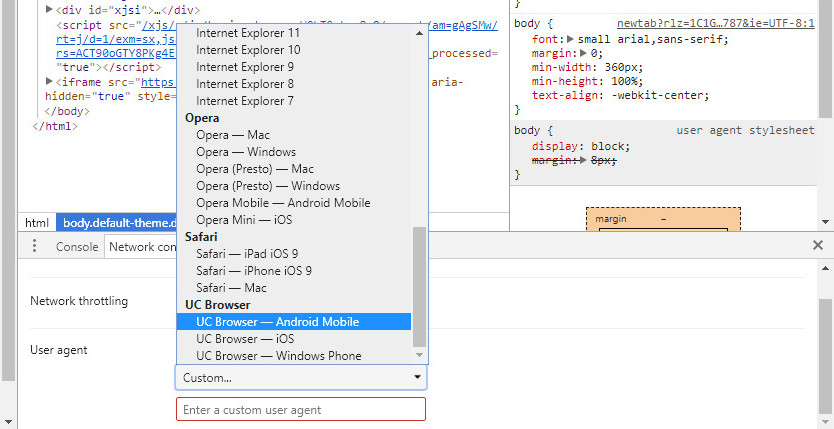
выбор User Agent в chrome меню «сетевые условия»
Смена User Agent через ярлык в Google Chrome.

Инструкция работает в версиях выше 26. Для смены значения юзер агента нужно кликнуть по ярлыку браузера правой кнопкой мыши, нажать на «Свойства» и в новом появившемся окне дописать в строке «Объект» ключ. Два тире, user-agent равно и кавычки без пробелов, и в кавычках указать желаемый юзер агент. --user-agent=«…». Будьте внимательны при копировании, авто-замена преображает написание двойного тире в один дефис.
Сохраните и запустите Chrome.
Также его можно запустить с такими параметрами через команду утилиты «Выполнить». Ее можно найти в меню «Пуск» или нажать одновременно кнопки Windows и R. В диалоговом окне написать chrome --user-agent=«ваш юзер агент».
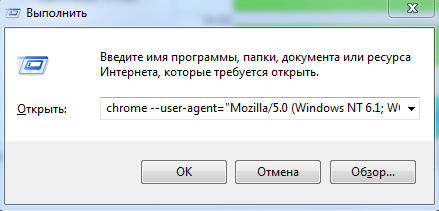
Узнать данные User Agent можно путем перехода по локальному адресу about:
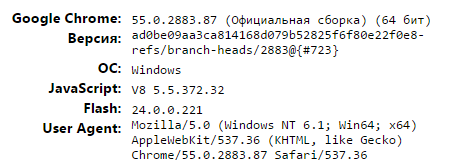
Как изменить User Agent в Firefox через конфигурацию.
Браузер Firefox дает возможность в его настройках написать желаемый User Agent. Инструкция действует для версий, начиная с 34, для этого потребуется:
- В окне браузера Firefox щелкните на адресную строку и введите «about: config», после перехода по адресу появится сообщение, предупреждающее вас об опасности вмешательства в настройки Firefox. Чтобы продолжить, нажмите кнопку «Я принимаю риск!»;
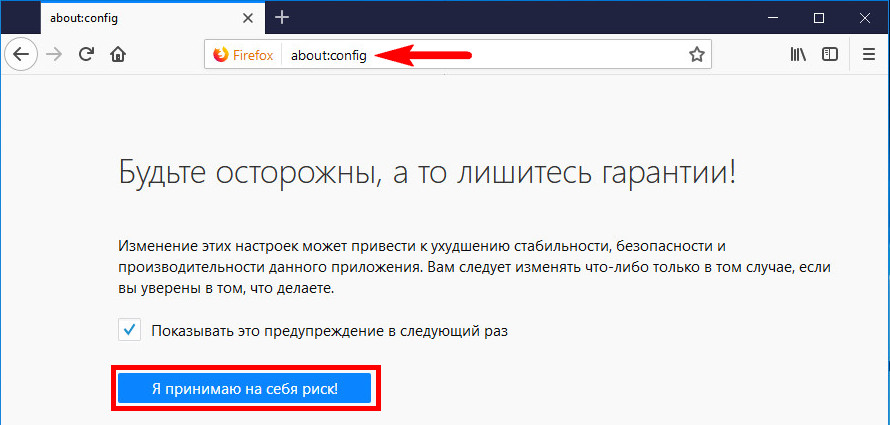
переходим в Firefox на страницу about config - Найдите или воспользуйтесь поиском значение отвечающее за отображение юзер агента браузера. Щелкните правой кнопкой мыши по нему. В появившемся меню нажмите пункт «Новые предпочтения», а затем «Строка ...»;
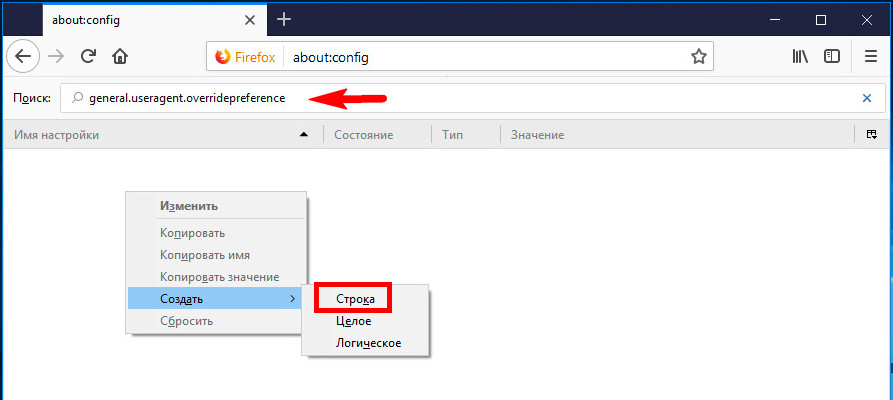
ищем на странице в Firefox about config - В появившемся небольшом окне введите «general.useragent.override» (без кавычек) и нажмите кнопку «ОК»;
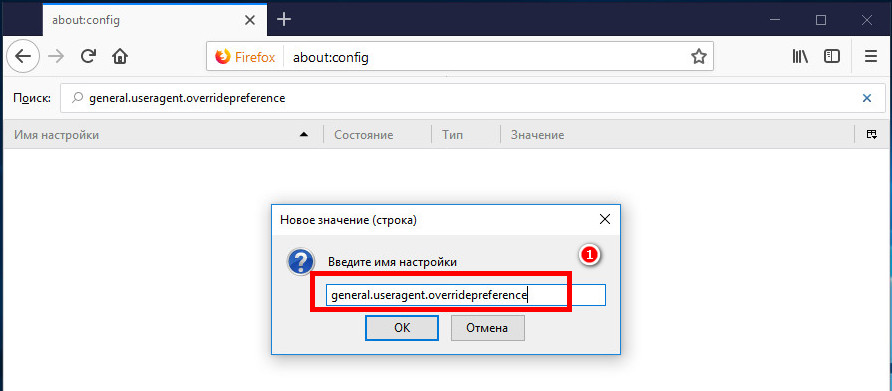
создание строки general.useragent.override в Firefox - На следующем окне в форму введите желаемого агента в качестве значения и нажмите кнопку «ОК». Вам нужно будет найти, как правильно пишется User Agent в Интернете.
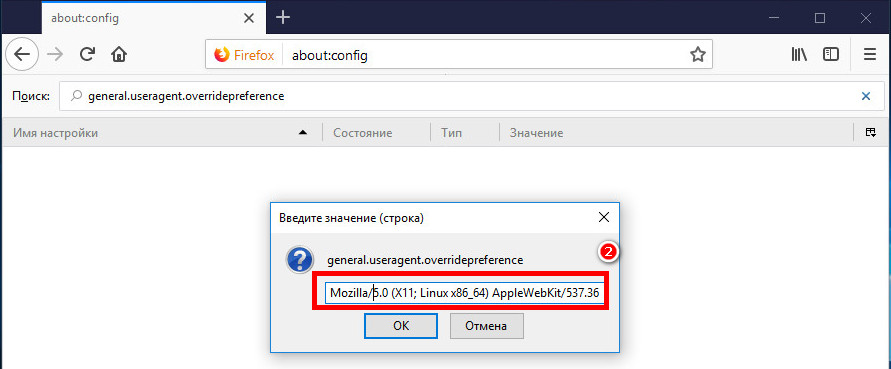
ввод произвольного User Agent в firefox
Можно найти обширные списки пользовательских юзер агентов на различных веб-сайтах (например, udger.com) и ввести его в настройках. Например:
- «Linux / Chrome 53: Mozilla / 5.0 (X11; Ubuntu; Linux x86_64) AppleWebKit / 535.11 (KHTML, как Gecko) Chrome /53.0.2785.34 Safari /537.36»
- Opera 12.17 (Win 8 x64): Opera/9.80 (Windows NT 6.2; WOW64) Presto/2.12.388 Version/12.17
- Mozilla/0 (Windows NT 6.1; Win64; x64) AppleWebKit/537.36 (KHTML, like Gecko) Chrome/56.0.2924.87 Safari/537.36
- Mozilla/5.0 (Windows NT 6.1; WOW64; Trident/7.0; SLCC2; .NET CLR 2.0.50727; .NET CLR 3.5.30729; .NET CLR 3.0.30729; .NET4.0C; .NET4.0E; Media Center PC 6.0; CMNTDFJS; F9J; InfoPath.3; rv:11.0) like Gecko
- Internet Explorer 11 (Win 8.1 x64): Mozilla/5.0 (Windows NT 6.3; WOW64; Trident/7.0; ASU2JS; rv:11.0) like Gecko
- Mozilla/5.0 (Windows NT 6.1; Win64; x86) AppleWebKit/537.36 (KHTML, like Gecko) Chrome/55.0.2883.87 Safari/537.36
Как изменить User Agent в EDGE и Windows Explorer.
Для смены юзер агента в браузере от корпорации microsoft потребуется:
- С открытым окном браузера Microsoft Edge или Internet Explorer нажать клавишу F12, чтобы получить доступ к опции «Инструменты разработчика»;
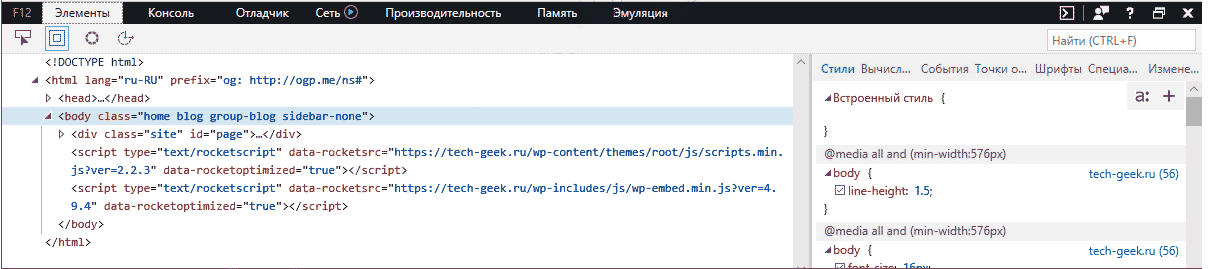
Microsoft Edge или Internet Explorer меню «Инструменты разработчика» - В появившемся окне перейдите в поле «пользовательский агент» или «Эмуляция» и щелкните стрелку выпадающего меню рядом с ним;
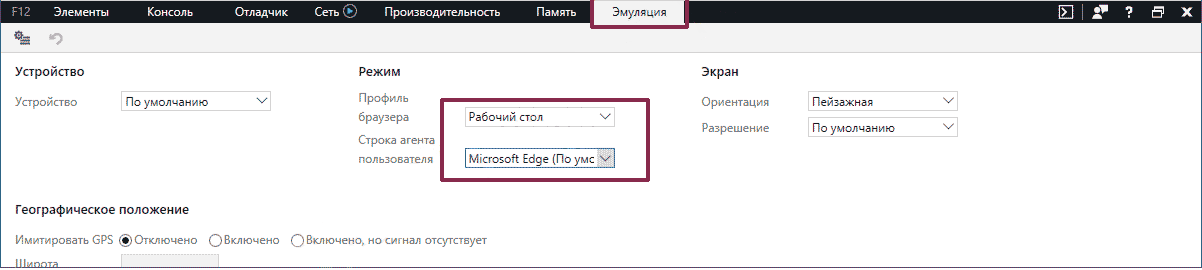
Microsoft Edge или Internet Explorer меню Эмуляция - Появится список опций, которые вы можете использовать, нажмите на один из них. Все готово.
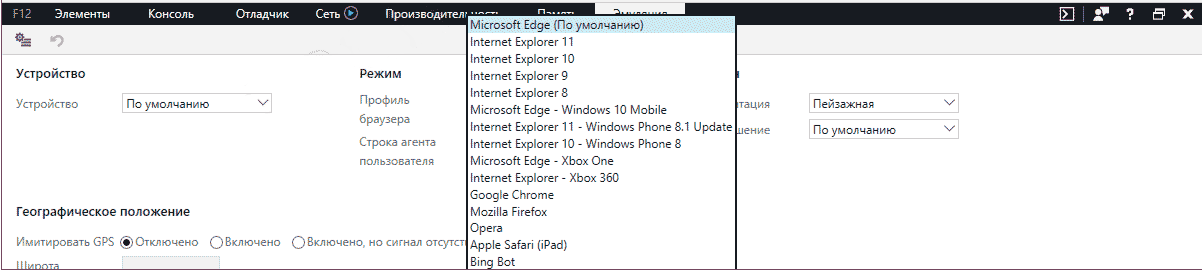
Microsoft Edge или Internet Explorer выбор User Agent
Но такой способ настройки временный. Это относится только к текущей вкладке и только тогда, когда открыта панель «Инструменты разработчика».
Как изменить User Agent в Safari встроенными методами.
- Откройте браузер и щелкните в строке меню по «Safari», затем «Настройки…»;
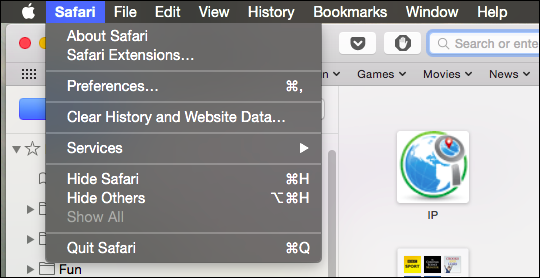
меню Safari - В настройках перейдите на вкладку «Дополнительно». Затем отметьте опцию «Показать меню разработчика в строке меню»;

Настройка показать меню разработчика в Safari - Теперь вы можете щелкнуть меню «Разработчик» и опцию «Юзер агент». В появившемся меню выберите агента, которого хотите использовать.
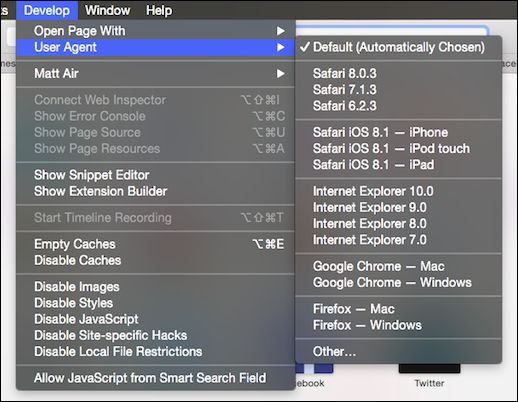
опция user agent в Safari 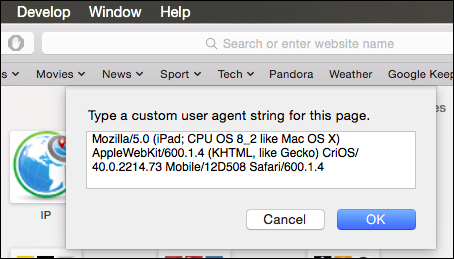
ввод произвольного user agent в Safari
Такая настройка для этого браузера относится только к текущей вкладке. Другие открытые вкладки будут использовать пользовательский агент по умолчанию.
Как поменять user agent в Opera без сторонних расширений.
Для смены User Agent в настройках браузера Opera нужно:
- В браузере перейти по адресу: opera:config#UserPrefs|CustomUser-Agent.

смена User Agent в Opera - В появившемся поле выпадающего меню с названием «Custom User-Agent» установить нужное значение строчки «user-agent». Прокрутите открытое окно вниз и сохраните внесенные изменения.
В более новых версиях Оперы, например, в сборке 43.0, такая возможность отключена. В новых версиях смена юзер агента происходит как в браузере Google Chrome.
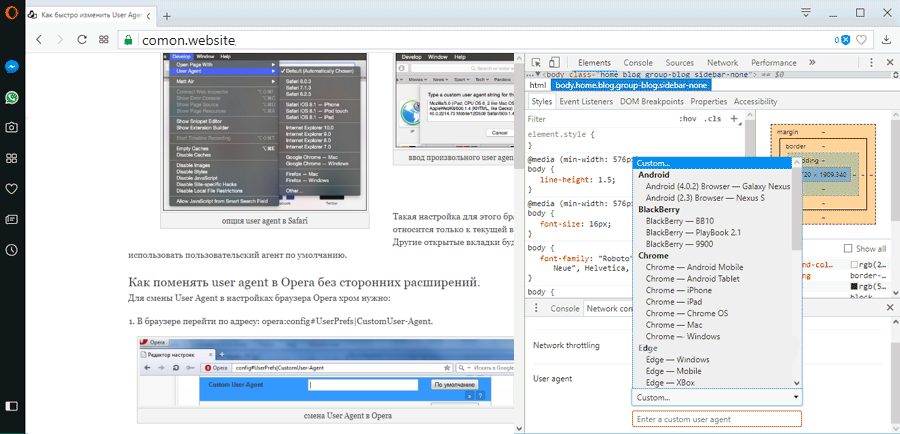
Также стоит отметить, что для смены User Agent для каждого браузера существует множество расширений, которые доступны в соответственных магазинах. Они добавят гораздо больше возможностей по настройке.