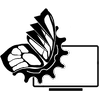- Войдите или зарегистрируйтесь, чтобы оставлять комментарии
Что такое скриншот экрана.
Скриншот (screenshot) представляет собой изображение всего или части экрана компьютера, планшета или телефона. Он будет полезный, когда например, нужно спросить, или раскрыть тему на форуме, чтобы долго и нудно не описывать проблему рекомендуется прикреплять скриншоты, потому что картинка заменит больше тысячу слов и очень поможет в объяснении проблемы.
Кроме снимков экрана в самой системе, часто нужно сфотографировать веб страницу или ее часть, для этого подойдут встроенные методы в браузер.
Создание скриншотов кнопкой клавиатуры в Windows.
Для создания скриншота экрана в персональном компьютере под управлением операционной системы семейства Windows нужно:
- Перейти в место, которое нужно сфотографировать, когда на экране полностью его видно и ничего не загораживает обзор;
- В зависимости от дизайна клавиатуры нужно нажать кнопку «Print Screen» или эквивалент укороченного названия на других клавиатурах «Prnt Scrn» или «Prt sc». Эта клавиша обычно расположена в правом верхнем углу клавиатуры. Поскольку снимок экрана сразу не сохраняется на компьютер, а только в системном буфере обмена, после этого нужно его сохранить, вставив в графическую программу или текстовый редактор;

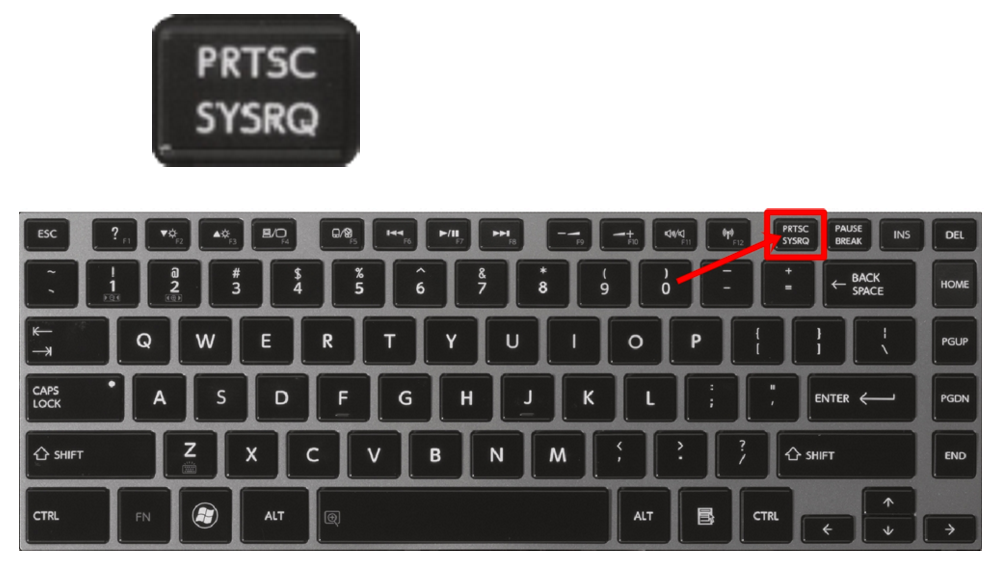
- Следующим этапом будет сохранение изображения из буфера обмена операционной системы на компьютер. Нужно открыть любой редактор графики или приложение, которое умеет работать с изображениями. Для примера, рассмотрим встроенную программу в операционную систему Windows. В меню «Пуск» нужно найти и запустить «Microsoft Paint» из списка программ, это приложение для работы с графикой, с небольшим набором функций, находится в подменю «стандартные»;
- После открытия программы нажмите «Вставить» в меню графического редактора или воспользуйтесь сочетанием клавиш «Ctrl + V», после чего в окне программы появится скриншот. Тут же его можно обрезать, отредактировать или добавить свои пометки;
- Сохраните изображение с названием, отражающим содержимое, в виде файла .jpg или .png, чтобы его было легко запомнить и найти. На этом все, готово, снимок экрана можно добавлять в сообщение с описанием проблемы.
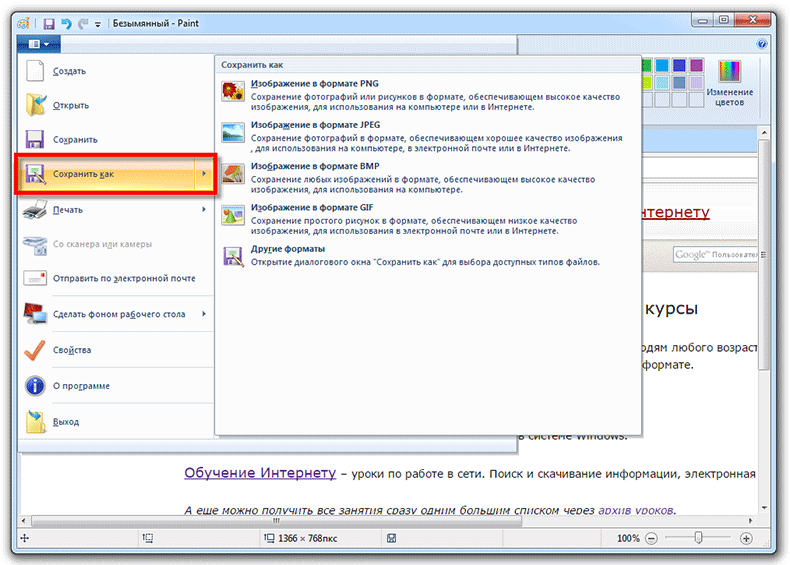
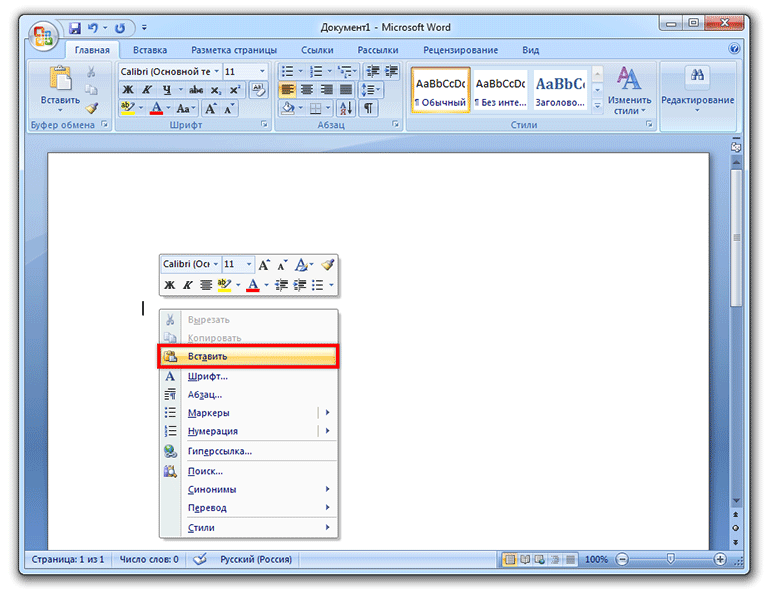
Скриншот активного окна сочетанием клавиш «Alt + Print Screen».
Чтобы сфотографировать только активное окно, нажмите Print Screen вместе с зажатой клавишей Alt. Такой способ работает так же, как нажатие кнопки Print Screen. Таким образом, если на рабочем столе открыто несколько папок или окон, сочетание нажатия клавиш Alt и Print Screen позволит сделать снимок только нужной области, без помех на заднем плане.
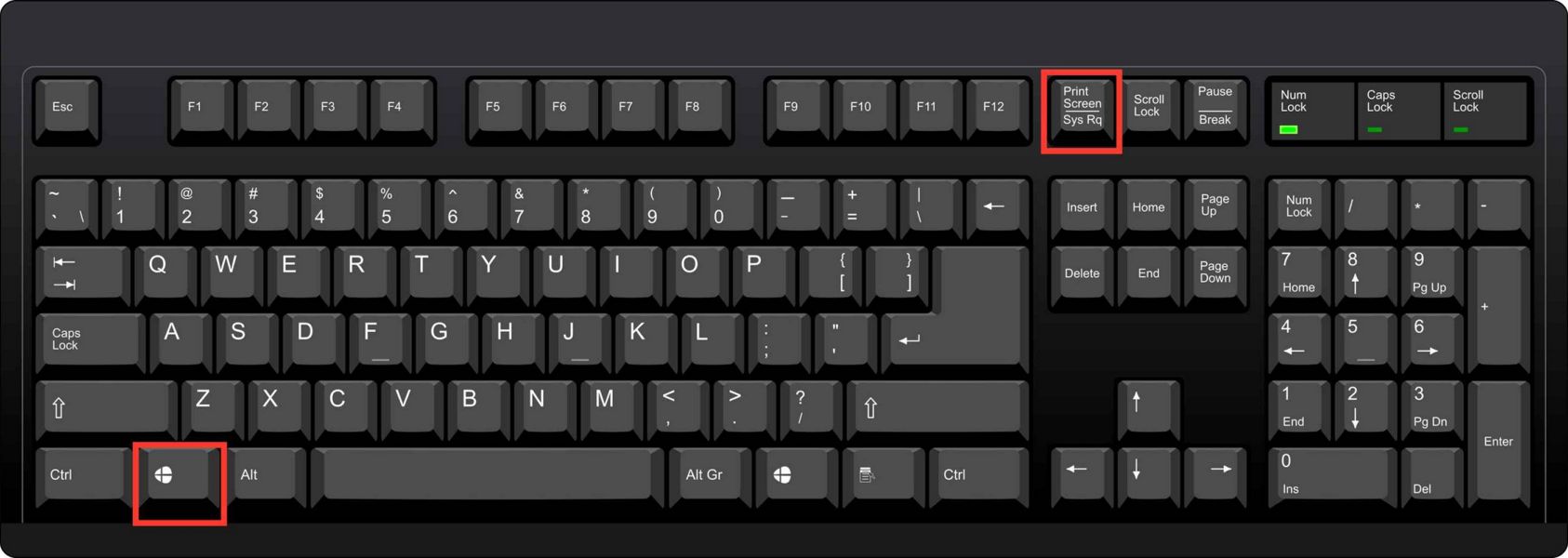
Автоматическое сохранение скриншота клавишами «Windows + Print Screen».
Следующая комбинация клавиш - «Windows + Print Screen» сохраняет скриншот автоматически в папку по умолчанию. На момент использования функции экран должен тускнеть. Готовое изображение (в формате .png) находится в папке «Снимки экрана» в том месте, где изображения сохраняются по умолчанию. Если такой папки еще нет, то она создается автоматически при первом использовании этой комбинации клавиш.
Поделится скриншотом в Windows 10 клавишами клавиатуры «Windows + H».
Если вы хотите, сделать снимок всего экрана и сразу отправить его по электронной почте или через другое установленное приложение на вашем ПК, например, на сайт социальной сети, нажмите одновременно клавиши Windows и H. Справа вы увидите выезжающее меню и выбор мест, куда вы можете отправить сделанное вами изображение. Их перечень зависит от установленных приложений в операционной системе.
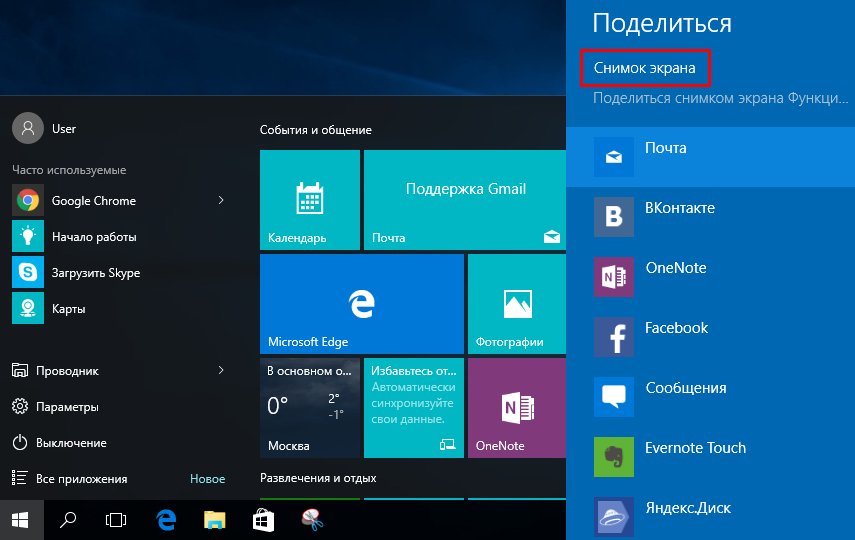
Существуют и другие программные способы создать скриншот в операционных системах, в том числе с помощью встроенных утилит.
Создание скриншотов в Linux.
В операционных системах семейства Linux клавиша «Print Screen» работает также как и в Windows, на полноразмерных клавиатурах. Работают и ее аналоги на укороченных или встроенных клавиатурах в корпус ноутбуков «PrtSc». Сразу после нажатия появится диалоговое окно, через которое следует указать путь для сохранения скриншота на персональном компьютере.
Создание скриншотов на компьютере macOS.
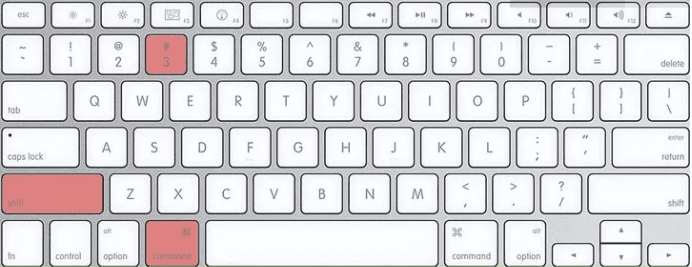
Скриншот на компьютере Apple также можно создать, используя комбинации клавиш клавиатуры. Но в отличие от предыдущих ОС используется другая комбинация, а именно «Cmd + Shift + 3». Готовый снимок экрана автоматически должен сохраниться на рабочем столе ПК.
Чтобы сделать скриншот выделенной части экрана на Mac нажмите одновременно «Cmd + Shift + 4», после чего курсор превратиться в крестик, зажав и передвигая его, выделите нужную часть экрана. Для отмены выделения жмите Esc (Escape), не отпуская кнопку мыши или трекпада.
Снимок отдельного окна Mac делается схожим образом. Нажмите клавиши «Cmd + Shift + 4», курсор станет крестиком, нажмите клавишу «Пробел», курсор преобразуется в значок камеры. Наведите значок камеры на нужное окно и выделите его, кликнув по нему мышкой или трекпадом.
Как сделать скриншот на ноутбуке.
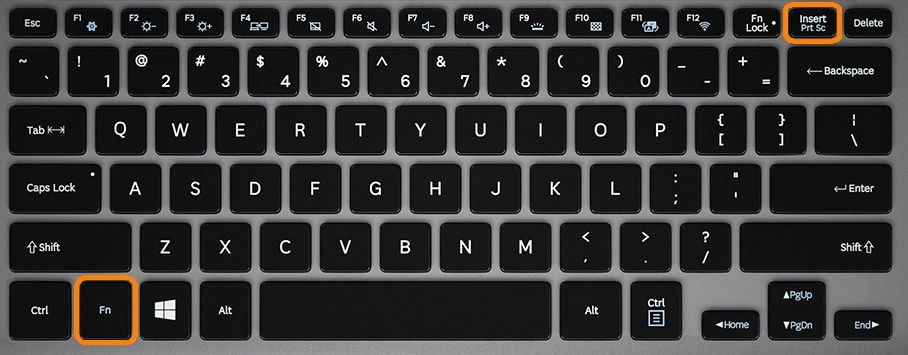
Некоторые модели ноутбуков отличаются разметкой клавиатуры и выше перечисленные способы могут не сработать. Чтобы задействовать «горячие клавиши», нужно одновременно зажимать модификатор Fn. Сделать снимок всего экрана на таком ноутбуке можно зажав комбинацию клавиш Fn + PrtSc. Сделать скриншот только активного окна, например браузера, можно комбинацией клавиш Fn + Alt + PrtSc. Остальные способы идентичны с выше описанными методами.
В мобильных, смартфонах и планшетных ПК также есть встроенная функция создания скриншотов с помощью клавиш на устройстве.
Экранная клавиатура.
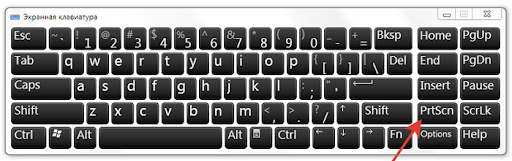
Если по каким-то причинам нет физически возможности использовать клавиатуру или кнопка "Print Screen" не работает, то можно воспользоваться стандартной программой «экранная клавиатура». Ее можно вызвать из меню специальные возможности стандартных программ в «Пуск». Принцип ее работы такой же, как и у обычной, но она виртуально находится на экране, а нажатие осуществляется при помощи мыши.