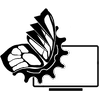- Войдите или зарегистрируйтесь, чтобы оставлять комментарии
Общая информация.
Снимки экрана страниц веб-ресурсов могут помочь пользователям, которым необходимо сохранять информацию с веб-сайта или прикреплять ее к документам. Однако обычные методы сохраняют только то, что в данный момент отображается на дисплее, а не весь контент. Возможности создания скриншотов с клавиатуры или программным способом ограничены окном монитора. Это неудобно, если нужно создать скриншот большой веб страницы. Однако есть несколько альтернатив, которые могут помочь сделать снимок всей страницы и сохранить ее на компьютере. В современных браузерах доступны методы, которые решают эту задачу. Можно воспользоваться встроенными методами браузера, или установить дополнительные расширения, которые расширят его возможности.
Скриншоты в браузере Firefox.
Вы можете использовать Firefox Screenshots (support.mozilla.org/ru/kb/skrinshoty-firefox) для создания, загрузки и обмена скриншотами одним щелчком мыши. Это функция, которая позволяет вам захватывать видимые части веб-сайтов и даже целые веб-сайты, а также копировать или сохранять эти изображения. Чтобы использовать функцию скриншотов экрана Firefox, щелкните меню «Взаимодействия» (рисунок с тремя точками) в адресной строке и выберите «Сделать снимок экрана» в раскрывающемся меню.
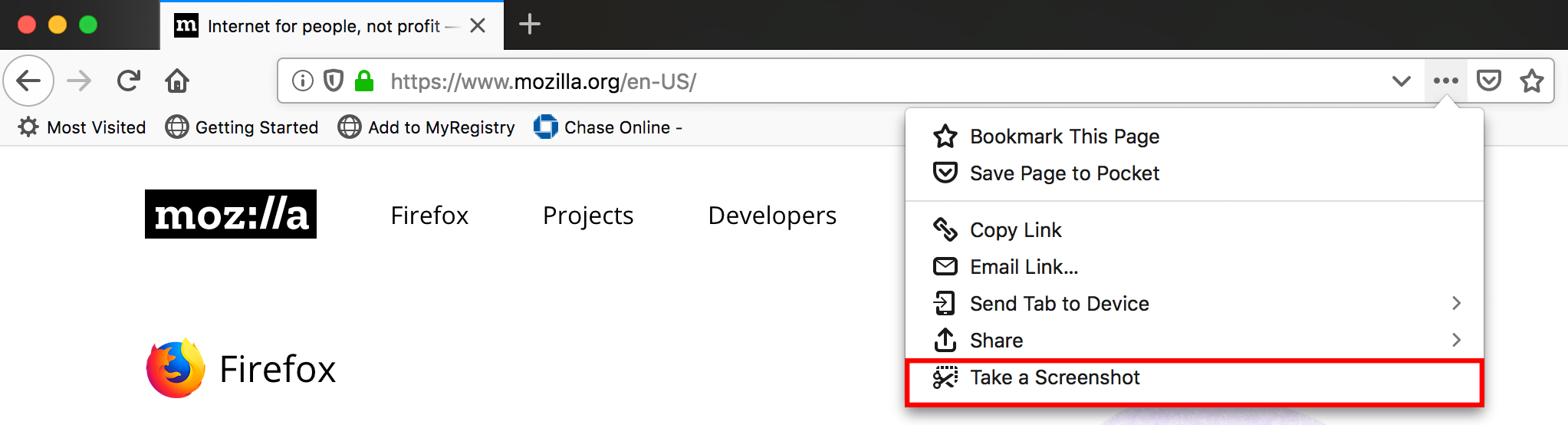
Также можно сделать скриншот, щёлкнув правой кнопкой мыши на веб-странице и выбрать пункт из меню «Сделать скриншот».
Есть несколько вариантов скриншотов которые можно создать:
- Часть страницы. Перемещая курсор мыши по странице, ее участки будут автоматически выделяться. Щёлкните по той, которую вы хотите сохранить;
- Область страницы: Выделите или щёлкните по странице, чтобы выбрать область, которую хотите сохранить. Измените площадь захвата путем перетаскивания краев выделения с помощью восьми точек на границах выделенной области;
- Для сохранения всей страницы выберите сохранить всю страницу из меню;
- Для сохранения видимой части страницы в данный момент, выберите сохранить видимое.
Чтобы отключить функцию скриншотов в настройках программы:
- Нужно перейти станице «about:config»;
- В окне поиска наберите «screenshots» или найдите параметр «extensions.screenshots.disabled»;
- Дважды щёлкните по этому параметру и установите его значение в «true». Функция «скриншоты» больше не будут запускаться в вашем браузере.
Некоторые страницы, содержащие HTML <frameset>, поддерживаются не полностью и в некоторых случаях функция скриншот на них не работает. Также некоторые страницы со специальными правами на модификацию Firefox, например, Test Pilot и addons.mozilla.org, не поддерживаются из-за ограниченных правил безопасности, введённых для защиты от манипуляций с ними. Также, определённые места в браузере Firefox, такие как начальная страница и настройки, не поддерживаются, они созданы с помощью другого языка, отличающегося от используемого в остальной сети.
Скриншоты в Chrome встроенным методом через панель разработчиков.
Существует встроенный метод сделать снимок страницы в окне браузера Google Chrome. Такая функция предусмотрена в инструментах разработчика. В настройках Chrome (иконка в правом, верхнем углу программы) нужно выбрать пункт «Дополнительные инструменты», подменю «Инструменты разработчика» или комбинация клавиш «Ctrl + Shift + I» сделают это быстрее. Активируйте панель эмуляции устройств, нажав на иконку в виде планшета в верхней области открывшегося окна или с помощью клавиш «Ctrl + Shift + M».
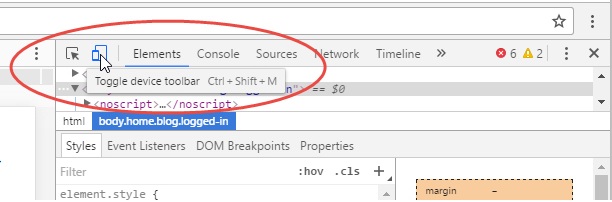
У панели эмуляции тоже есть своё меню (отмечено тремя точками), в котором находится пункт «Capture screenshot». При нажатии на него видимая часть окно браузера сохранится на жёсткий диск в формате PNG.
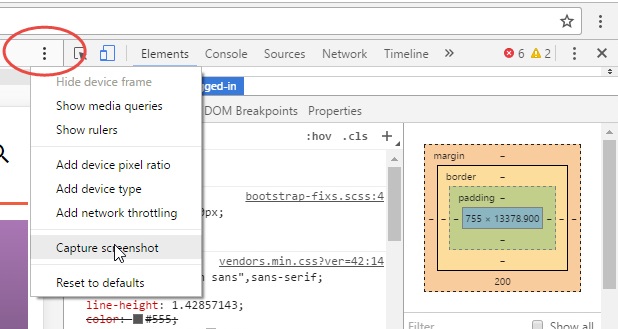
Дополнительной функцией является переключатель на панели устройств, он позволяет добавить к скриншоту рамку, в виде корпуса устройств. Здесь же можно настроить для него разрешение, масштаб и ориентацию.
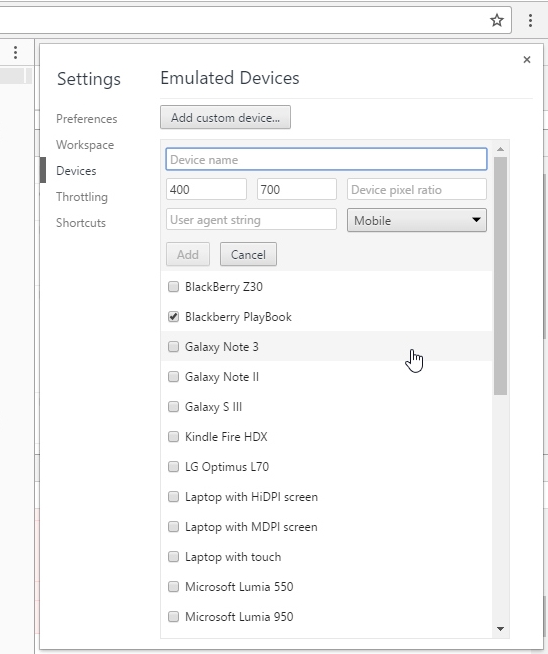
Скриншот в окне браузера Opera встроенными методами.
В браузере Opera, начиная с 49 версии, добавлен инструмент создания снимков. Его можно запустить с боковой панели или с помощью значка камеры, либо нажав «Ctrl + Shift + 5». На экране появится настраиваемый кадр, где можно выделить в рамку именно то, что нужно. После этого нужно нажать «Захват» для того, чтобы сделать скриншот.
Если нужно быстро сделать скриншот всей веб-страницы, просто нажмите кнопку «Захват всего экрана», для отмены нужно нажать Esc на клавиатуре или кликнуть левой кнопкой мыши в любом месте окна браузера. После выбора области захвата, вверху появятся инструменты редактирования, в том числе карандаш, стрелка, размытие, эмоджи и селфи-камера. После редактирования, для сохранения результата на компьютере нажмите «Сохранить изображение» или «Копировать и закрыть». Чтобы скопировать снимок экрана в буфер обмена с клавиатуры нажмите одновременно «Ctrl + C».
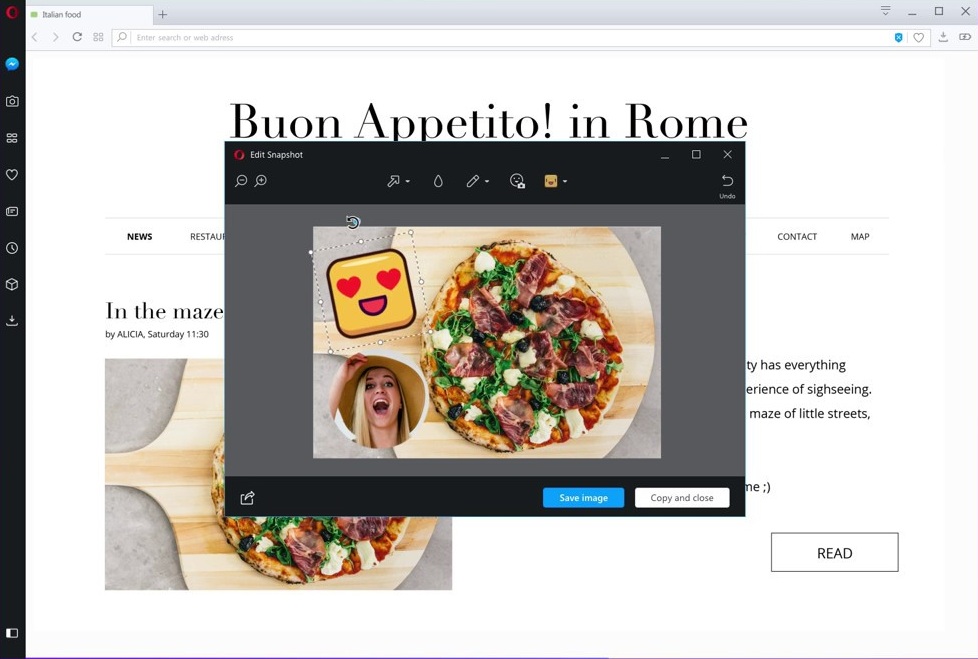
Сторонние приложения для создания скриншотов.
Для браузеров можно воспользоваться расширением, например Nimbus Screenshot и Screen Video Recorder. Это дополнение для Firefox и Chrome официально, но также его можно использовать в Opera Browser. Такие расширения также, дополнительно представляют некоторые инструменты редактирования, такие как рисование, возможность записывать видео, сохранять скриншоты в облаке, и пр.
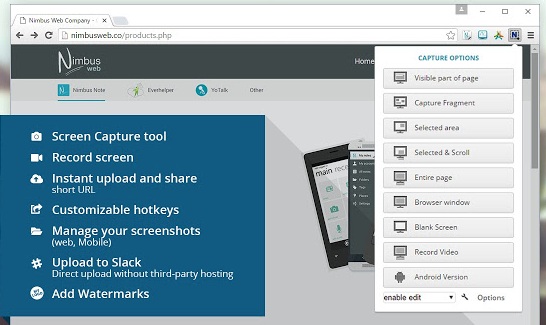
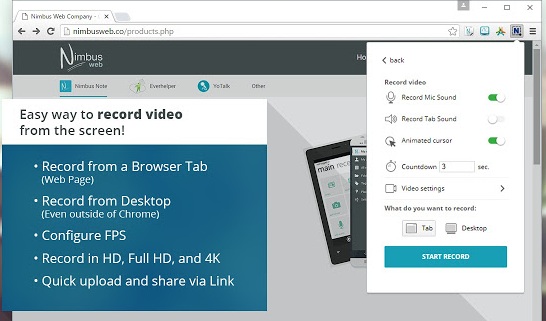
Бывают случаи, что сайт блокирует определенные браузеры или устаревшие версии, в таком случаи поможет смена User Agenta.
Если вы предпочитаете приложение, которое не привязано к конкретному браузеру, вы можете найти хорошие бесплатные варианты. Первым из них является Screenpresso, портативная программа, которую можно установить на компьютер или запустить с USB-накопителей. После загрузки просто примите условия лицензии и выберите предпочтительный способ установки.
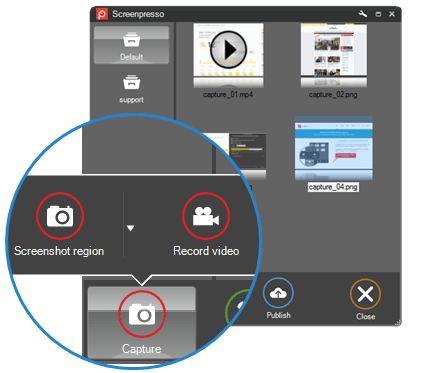
В смартфонах и планшетах также доступны свои встроенные способы создания скриншотов и дополнения, которые расширяют их функциональность.
Внешние онлайн ресурсы для создания скриншотов.
Если вы предпочитаете не устанавливать что-либо на свой компьютер или браузер, вы можете использовать веб-сайты, специализирующиеся на захвате веб-страниц. Два хороших варианта - это захват экрана ctrlq.org/screenshots или web-capture.net. В любом случае, все, что нужно сделать пользователю, это скопировать и вставить ссылку на содержимое, которое он хочет напечатать. После завершения процесса вы сможете загрузить изображение на свой компьютер.