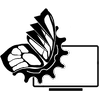- Войдите или зарегистрируйтесь, чтобы оставлять комментарии
Общая информация.
Современные популярнее операционные системы для персональных компьютеров являются много пользовательскими. Каждый пользователь имеет свои права доступа и входит в определенную группу, формируется иерархия прав. В системе доступна возможность настроить для каждого пользователя или его группы определенные права. Также, все папки и файлы, созданные на компьютере, имеют своего владельца и подчиняются иерархии прав. Владелец папки и файла или пользователь, который имеет права, может ограничить доступ для других к этому объекту. В серверных вариантах таких возможностей больше, но и в обычных версиях операционной системы вполне хватит на любой случай. Чтобы сторонние лица не получили доступ к содержимому, войдя под вашим пользователем, можно защитить вход в систему паролем в настройках учетной записи. Или просто скрыть файлы, это не защитит от целенаправленного поиска, но не будет подстрекать любопытных.
Управление разрешениями на доступ к папкам в Windows.
Как и в других, многопользовательских операционных системах, в Windows каждая папка и файл создана и принадлежит определенному пользователю, и есть возможность настроить доступ к ней относительно других пользователей, через сеть или на локальном компьютере. Инструкция применима как для старых операционных систем Windows XP, Vista, 7 так и для современной 10 версии. Настройка доступа к папкам и файлам в Windows 10 настраивается следующим образом:
- Щелкните правой кнопкой мыши по нужной папке и выберите «Свойства»;
- В меню «Безопасность» отмечены учетные записи, а ниже их разрешения;
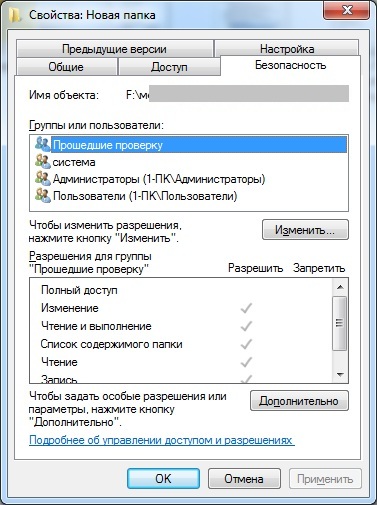
права доступа к папке Windows 7 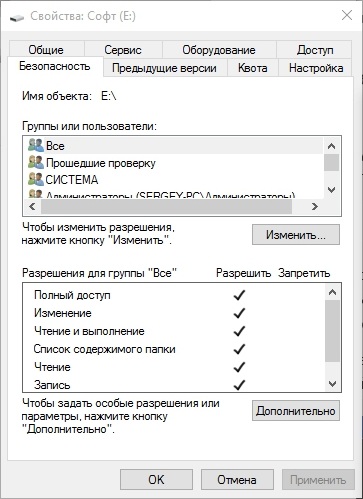
права доступа к папке Windows 10 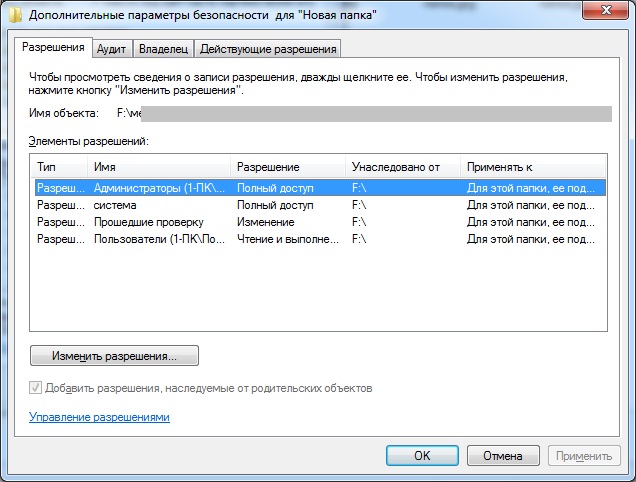
дополнительные права доступа к папке Windows 7 - Перебирая по очереди пользователей в окошке «Группы или пользователи», ниже в окошке «Разрешения для …» отображаются их разрешения. Нужно выбрать настраиваемого пользователя (или группу) и нажать кнопку «Изменить» рядом с первым окошком, чтобы изменить разрешения;
- Откроется новое окно, выберите учетную запись, которой вы хотите управлять;
- В разделе «Разрешения для…» вы можете разрешить или запретить: полный контроль, изменение, чтение и выполнение, список содержимого папки, чтение, запись и специальные разрешения.
Значения разрешений доступа:
- Полный доступ. Разрешено выполнение всех операций, в том числе изменение разрешения и становится владельцем объекта;
- Изменение. Разрешено выполнение всех основных операций, таких как чтение, изменение, создание и удаление объектов. Изменять имеющиеся разрешения и становится владельцем объекта, не разрешается;
- Чтение и выполнение. Разрешен просмотр файлов и запуск программ;
- Список содержимого папки. Применяется только для папок и аналогично разрешению чтение и выполнение;
- Чтение. Разрешено чтение содержимого файлов и папок;
- Запись. Разрешены создание файлов и запись данных;
- Особые разрешения. При установке этого флажка к объекту применяется особые разрешение, посмотреть которые можно нажав кнопку дополнительно.
Также следует отметить:
- Отметив разрешения с более высоким приоритетом, автоматически установятся флажки и для зависимых;
- Разрешения «Запретить» имеет более высокий приоритет, чем «Разрешить»;
- Изменив разрешения для папки, автоматически изменят разрешения для всех вложенных объектов (папок и файлов);
- Изменения разрешений для групп, автоматически меняет соответствующие разрешения всем пользователям данной группы;
- Разрешения для группы “Система”, может нарушить работу операционной системы.
При отсутствии прав на редактирования разрешений, все флажки будут не доступны. Если некоторые разрешения недоступны, тогда, они наследуется от родительской папки.
Настройка прав доступа к файлам и папкам в MacOS X.
Как и в других операционных системах права доступа к дискам, файлам и папкам в Мак определяет, кто может просматривать и изменять файлы. В Mac OS X используются две системы управления правами доступа, стандартная POSIX система, используемая в UNIX-подобных ОС и система списков контроля доступа (ACL или Access Control List). POSIX система определяет доступ для трех категорий пользователей, владелец, группа и все остальные. Система списков контроля доступа была введена в дополнение, чтобы определить права для нескольких пользователей и групп. Права доступа, могут быть унаследованы вложенными объектами. Она совместима с системой разграничения прав в системах Windows. Посмотреть текущие права или изменить их можно в окне «Свойства» открыв его в Finder.
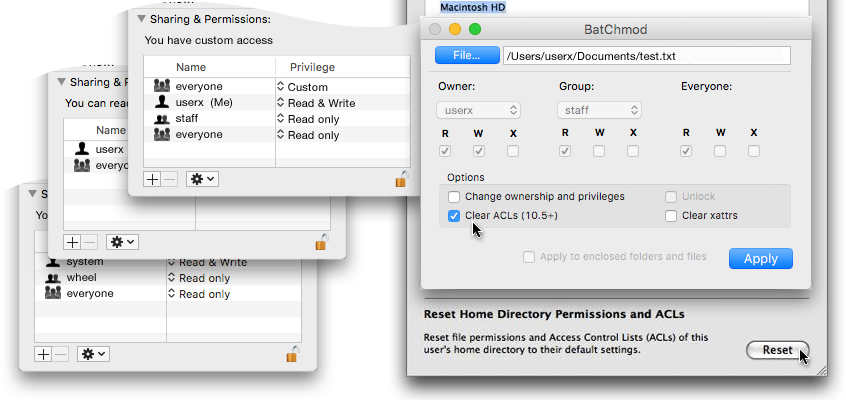
Чтобы настроить доступ к файлам и папкам Mac нужно выполнить ряд действий:
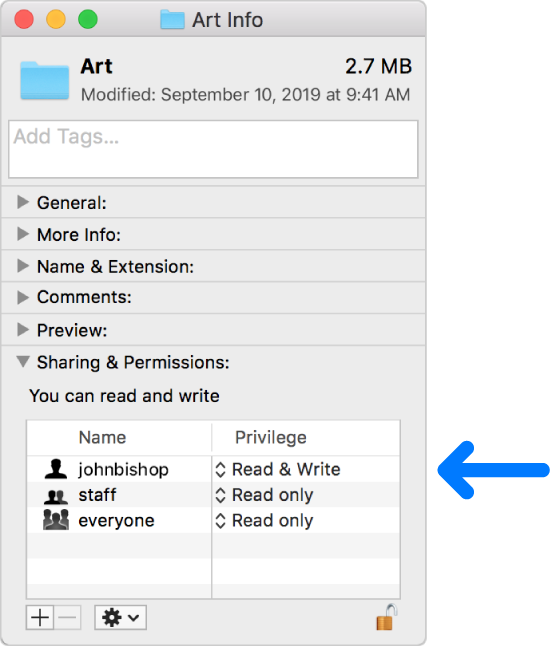
- Выберете диск, папку или файл, затем нажмите из меню «Файл» - «Свойства»;
- Если пункт «Информация» в «Общий доступ и права доступа» не видно, нажмите треугольник для отображения;
- Нажмите иконку замка, чтобы снять блокировку и введите имя и пароль администратора.
- Для настройки прав конкретному пользователю, выберите его в столбце «Имя», затем во всплывающем меню нажмите настройки прав доступа.
На MacOS X доступны следующие настройки:
- Чтение и запись. Можно просматривать объект и изменять;
- Только чтение. Доступно просмотр объекта, но не можно изменять его;
- Только запись. Преобразует папку в «почтовый ящик». Пользователи смогут копировать объекты в такую папку, но не смогут открыть ее. Открыть «почтовый ящик» может только его владелец;
- Нет доступа. Блокируется любой доступ к объекту.
Пока открыто окно «Свойства», можно отменить любые изменения прав в разделе «Общий доступ и права доступа». Для этого, прежде чем закрывать «Свойства», нажмите раскрывающееся меню действий отображенного шестерёнкой и выберите «Отменить изменения». Чтобы применить настройки ко всем вложенным объектам в этом же меню нажмите «Применить к вложенным объектам».
Чтобы сменить владельца папки или файла выберите нового владельца из столбца «Имя», нажмите всплывающее меню действий (иконка шестерёнки), затем выберите «Сделать … владельцем». Если имя пользователя нового владельца отсутствует в списке, нажмите кнопку «Добавить» (иконка «+») и добавите нового пользователя. Для удаления пользователей или группы, выберите его, затем нажмите кнопку «Удалить» (иконка минус «-») под списком.
ACL имеет гораздо больше возможностей по настройке прав на объект, но в графическом виде он доступен только в OS X Server (apple.com/ru/macos/server/), который можно установить на Mac как приложение, платно. Для более гибкой настройки придется использовать командную строку.
Управления правами на директорию и фалы в ОС семейства Linux из графической оболочки.
Права доступа в операционных системах семейства Linux указывают на полномочия у указанного пользователя или группы, как и в других ОС и принцип настройки их схож. Немного о терминологии, при упоминании слов папки, директории и каталоги, имеется ввиду одно и то же для разных ОС. Существуют три основных вида прав доступа, которые соответствуют полномочиям:
- Read - Чтение, просмотр содержимого файла или директорию;
- Write – Запись (создание, удаление) в файл или в директорию;
- Execute - Исполнение программы/скрипта либо просмотр дерева каталога.
В отличии от Windows, в Linux графическая среда не вшита в систему и ее можно изменить на другую, или использовать ОС вообще без нее, а управление компьютером осуществлять с помощью консоли. В зависимости от рабочей графической среды должен присутствовать файловый менеджер, аналог проводника для Windows или Finder в Mac. Например, в Nautilus файловом менеджере для рабочей графической среды GNOME в операционной системе Ubuntu можно нажать правой кнопкой мыши на файле, открыть свойства на вкладке "Права" и увидеть разрешения. Здесь можно настроить доступ к файлу или директории, если вы являетесь владельцем.
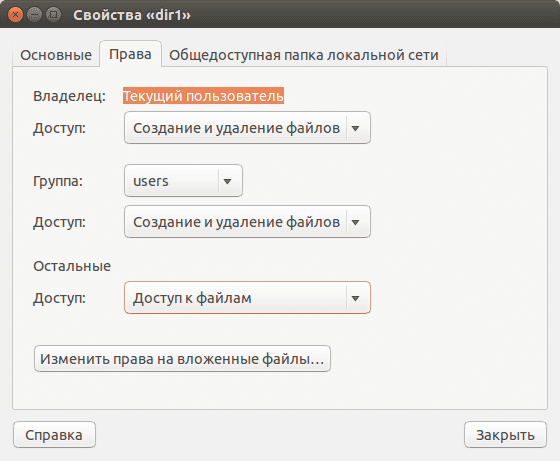
Кроме Nautilus также может быть установлен Nemo, Thunar, Caja или другие файловые менеджеры.
Меры повышения безопасности.
Коммерческие компании или частные лица имеют виды информации, которая представляет ценность как для их самих, так и для злоумышленников или конкурентов. В таких случаях нужно выполнить меры защиты, эквивалентные мерам защиты материальных активов. Для ограничения доступа к таким данным или конфиденциальности лучше всего воспользоваться специальным программным обеспечением. Существуют встроенные возможности операционной системы для шифрования, которых вполне достаточны для защиты файлов и документов. Если установлен сложный пароль, то получить несанкционированный доступ будет очень сложно, фактически невозможно.
В менее требовательных случаях можно поставить пароль на папку и ее содержимого с помощью сторонних программ как WinRAR и Lock-a-Folder. Самым эффективным способом защиты является правило не хранить данные где придется.