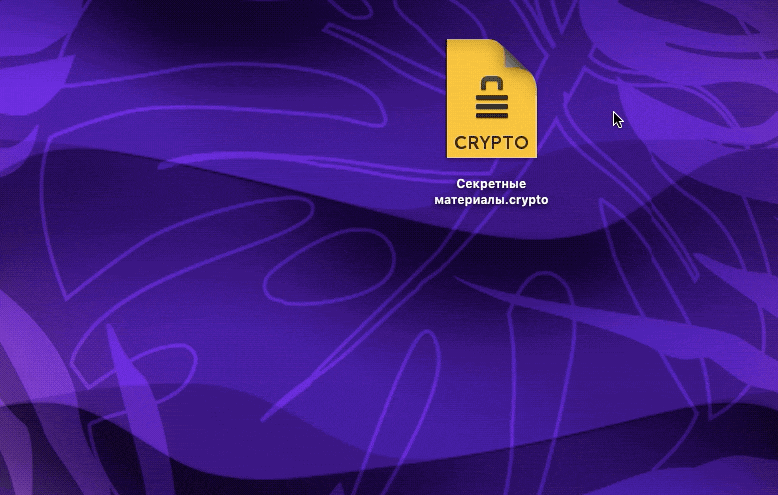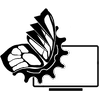- Войдите или зарегистрируйтесь, чтобы оставлять комментарии
Установка пароля на папки и файлы с архиваторами WinRAR или 7z.
Должно быть, программы для архивации данных одни из самых популярных среди установленных в персональном компьютере. Пользователи пользуются ими повсеместно для хранения и сжатия информации или передачи данных через сеть одним файлом и пр. Среди архиваторов самыми часто устанавливаемыми, являются программы WinRAR или 7z. Одной из полезных функцией таких программ есть возможность создания пароля на архив, о которой и пойдет речь.
Для WinRAR нам потребуются следующие шаги:
- Скачайте WinRAR с официального сайта, если он еще не установлен (rarlab.com);
- Установите и программу;
- Выделите объекты для архивации или для удобства создайте папку и добавьте в нее нужные файлы;
- Щелчок правой кнопкой откроет контекстное меню, в котором выберите опцию «Добавить в архив»;
- В открывшемся новом окне, нажмите «Установить пароль»;
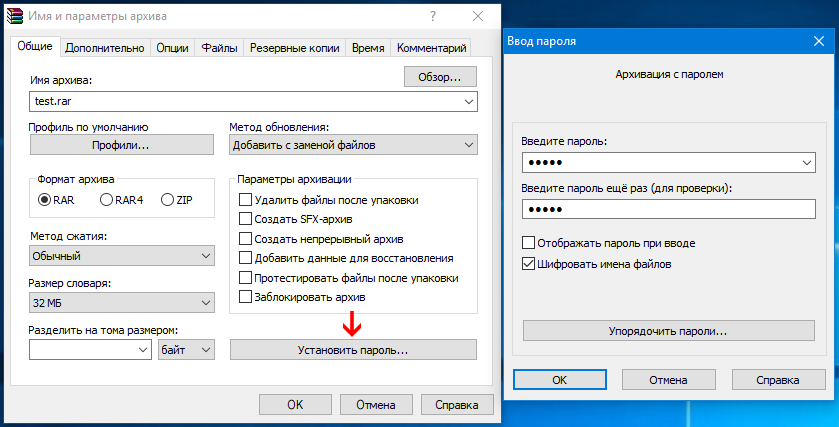
Создание пароля в WinRAR - Придумайте и введите в форму пароль, подтвердить его. Нажмите «отображать пароль при входе» и «Шифровать имена файлов», чтобы без него не возможно было открыть архив и увидеть содержимое;
- После нажатия «ОК», будет создан новый архив с защищенным входом, паролем.
Заархивированные данные с паролем будут созданы в том же месте, что и исходные, если иное место не указывалось при создании архива. То есть, если папка находится на рабочем столе, то при создании архива с паролем в WinRAR она появится на рабочем столе.
Дважды щелкните, чтобы открыть. Чтобы просмотреть файлы, нажмите кнопку в левом нижнем углу WinRAR (с серым ключом), введите пароль (ключ станет золотым).
Аналогично предыдущему способу является создание архива с паролем в программе 7-zip. Скачать ее можно бесплатно с официального сайта (www.7-zip.org).

Взлом архива теоретически возможен. Существуют специальные программы по подбору пароля. Простые пароли (111, asd) они довольно быстро подберут. Если задать пароль с большими и маленькими буквами разных алфавитов и разбавить другими знаки. То в зависимости от длины пароля время для перебора всех комбинаций придется потратить очень много.
Доступ к информации без установки программ также можно ограничить с помощью управления правами пользователя на папки и файлы, защитить вход в систему паролем, или назначая атрибуты скрыть данные на компьютере из обзора.
Установка пароля на папки с помощью предназначенных программ.
Wise Folder Hide
Программу можно скачать с официального сайта (wisecleaner.com/wise-folder-hider-free.html) бесплатно, также есть и платная версия с дополнительными возможностями. Процесс установки типичный для такого рода программ. Если русский язык не установился автоматически, нажимаем кнопку настроек вверху и выбираем Languages – Russian.
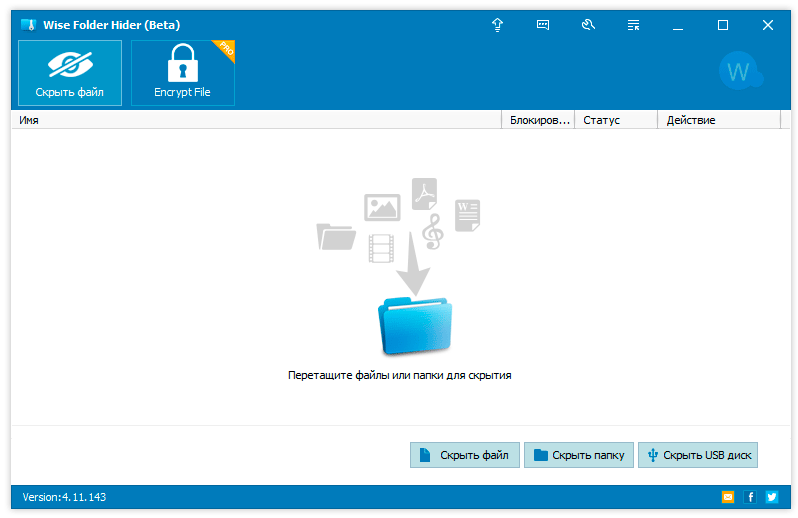
- После запуска она попросит задать пароль, который нужно будет вводить при последующих ее запусках. Без этого пароля невозможно будет получить доступ к управлению данной программы, а также к папкам которые скрыли этой программой;
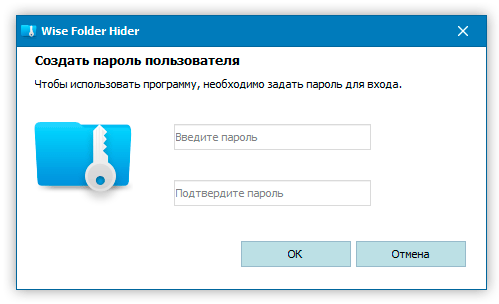
- Чтобы добавить папку в программу, для установки пароля, нужно нажать кнопку «Скрыть папку» или просто перетащить ее в окно утилиты, после чего она по умолчанию скроется из обзора.
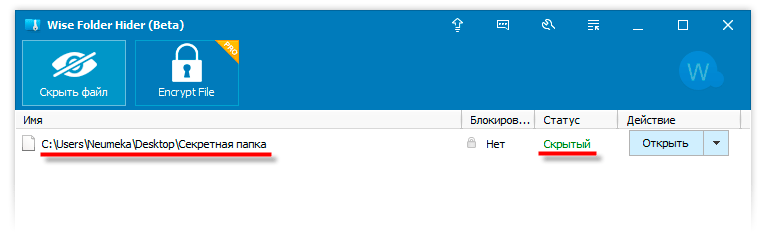
- После, нужно нажать на меню выпадающего списка и выбрать пункт «Установить пароль». Задав его в появившемся окошке, без него в дальнейшем открыть данную папку не сможем.
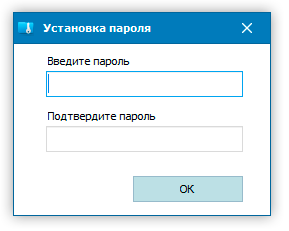
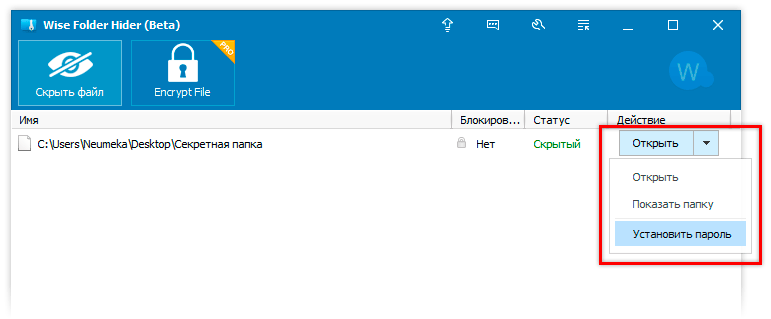
Ставим пароль на папку в Wise Folder Hide
Для доступа к папке и ее содержимого нужно запустить программу, введя пароль, который указали при первом запуске. Из выпадающего списка выбрать «Показать папку» и ввести пароль от нее.

Lock-a-Folder
Бесплатная программа для установки пароля на папки с английским языком Lock-a-Folder (code.google.com/p/lock-a-folder). Проста в использовании, с минимальным интерфейсом. Подойдет и пользователям более старых компьютеров. Совместима с Windows XP Vista и Windows 7. Эта программа предложит пользователю создать «мастер-пароль». Затем внутри нее нужно указать папки для защиты, в последующем можно выбирать их из списка и ставить пароль. Можно отменить защиту паролем в любой момент, нажав кнопку Unlock Selected Folder.
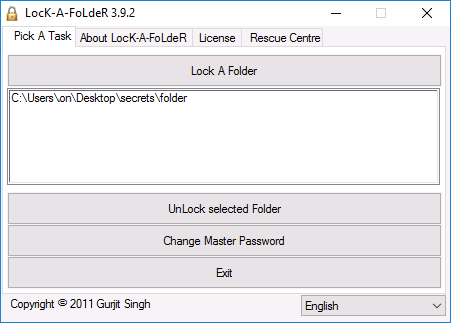
Anvide Seal Folder
Бесплатная программа для создания пароля на папку с русским языком. Ее можно скачать с официального сайта (anvidelabs.org/programms/asf). После запуска нужно добавить папки в список, на которые будет установлен пароль. Пароль можно установить как всем папкам сразу, так и отдельно на каждую папку свой. Также возможно поставить пароль на запуск программы. По умолчанию, после установки пароля на папку она исчезает, дополнительно можно зашифровать название папки и ее содержимое. Также при запуске программы, после ввода правильного пароля, она сообщит, если кто-то пытался вводить неверный пароль.
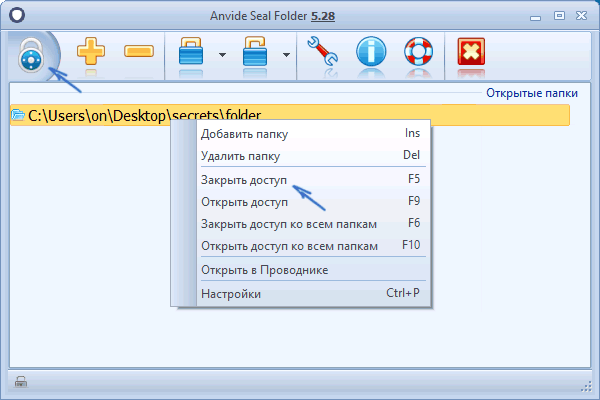
Еще, в поиске можно найти другие бесплатные программы, такие как DirLock, Lim Block Folder (maxlim.org) или платные как Hide Folders (fspro.net/hide-folders), Folder Lock (newsoftwares.net), IoBit Protected Folder (ru.iobit.com) и другие. К сожалению такие программы в действительности не защищают информацию, а только, в основном, скрывают ее и фактически при желании к ней можно легко получить доступ.
Специальные программы для шифрования.
TrueCrypt
Кроме методов шифрования встроенных в ОС, довольно популярны и программы от других разработчиков, которые могут предложить кроссплатформенность и дополнительные функции. Бесплатная программа, работающая на Windows, Linux и Mac OS X, которую можно скачать с официального сайта (truecrypt.org или truecrypt.ch). Создает зашифрованный логический или виртуальный диск, хранящийся в виде файла, а также может работать с переносимыми носителями, например USB накопителями. Имена файлов и каталогов также шифруются. Шифрование выполняется автоматически, в режиме реального времени. Позволят создавать скрытый том в системе NTFS. Наиболее удобный вариант использования portable версии программы. Что позволит скопировать ее и зашифрованный файл на один накопитель и запускать на любом компьютере.
Для того чтобы создать зашифрованный файл нужно:
- Запустить программу. В окне жмём кнопку "Create Volume";
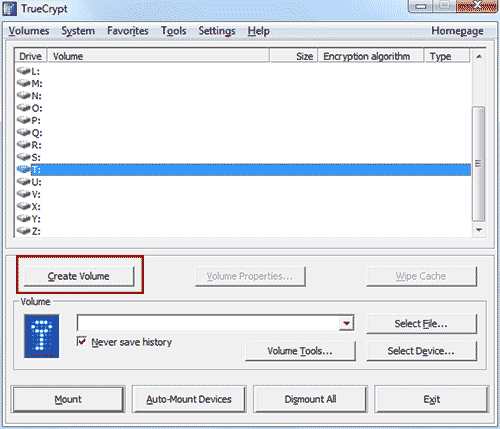
- Далее выбираем тип и метод шифруемого файла;
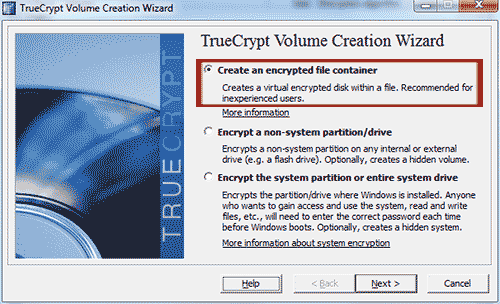
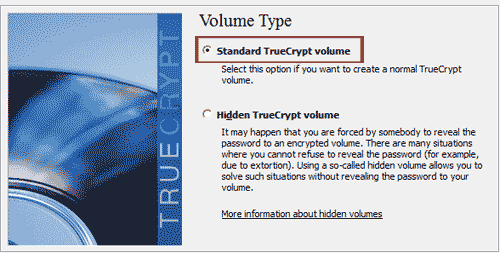
- Выбираем место сохранения файла, тип шифрование и размер;
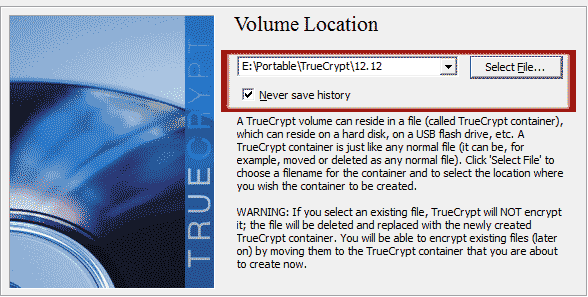
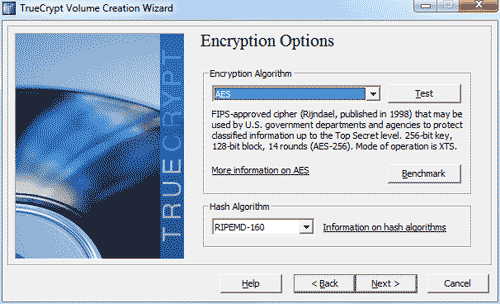
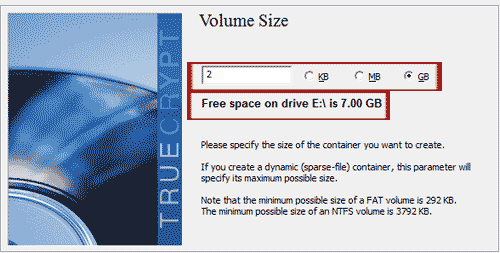
- На следующем этапе нужно придумать пароль для доступа к файлу;
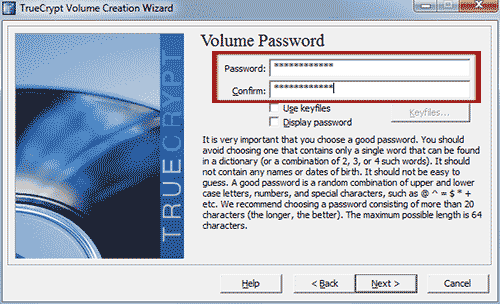
- Устанавливаем типа файловой системы и жмём "Format", по окончании процесса создания файла на месте этой кнопки появится копка "Next".
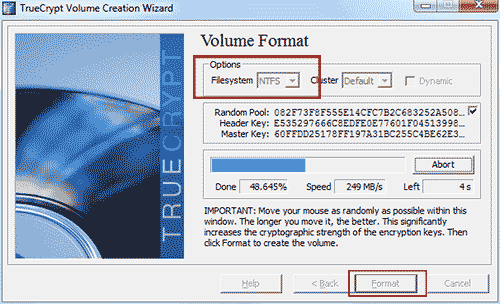
Для доступа к содержимому зашифрованного файла нужно:
- Выбирать произвольную букву из списка для монтирования диска;
- Нажав "Select file", находим наш файл;
- Монтируем его кнопкой "Mount" как виртуальный диск;
По завершению работы открываем программу и размонтируем его кнопкой "Dismount All", после чего программу можно закрыть.

В 2014 году поддержка проекта прекращена по не ясным причинам.
VeraCrypt
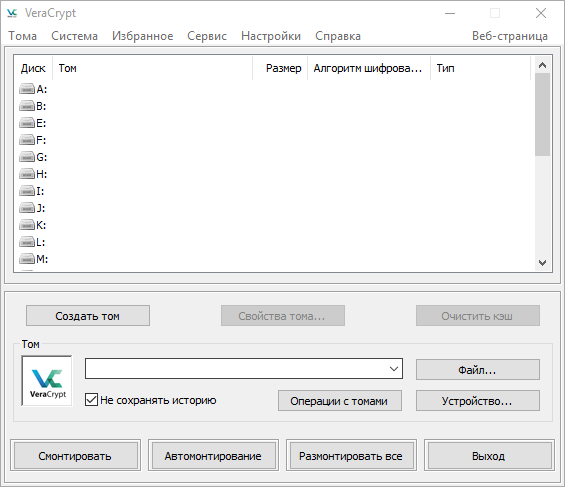
Бесплатная программа для шифрования, форк TrueCrypt с 22 июня 2013 года, поддерживается Mounir Idrassi, основателем компании IDRIX, официальный сайт(veracrypt.fr/en/Home.html). Является основным конкурентом CipherShed, также форк TrueCrypt. Можно работать с одним и тем же защищенным хранилищем в Linux, Mac OS X и Windows. VeraCrypt, как и TrueCrypt, позволяет создать внутри зашифрованного тома ещё один, «скрытый том». Для Windows можно создавать скрытый экземпляр операционной системы Windows. Из основных нововведений можно выделить новый формат разделов, который несовместим со старым форматом TrueCryp.
Доступна портативная версия программы, ее можно распаковать на USB-устройство, записать туда же свой зашифрованный файл-контейнер, и иметь доступ к нему практически на всех компьютерах. Но расшифровывать важные данные на сомнительном компьютере, затея крайне сомнительна, существует вероятность заражение вредоносным кодом и утратой конфиденциальности защищенных данных.
Encrypto
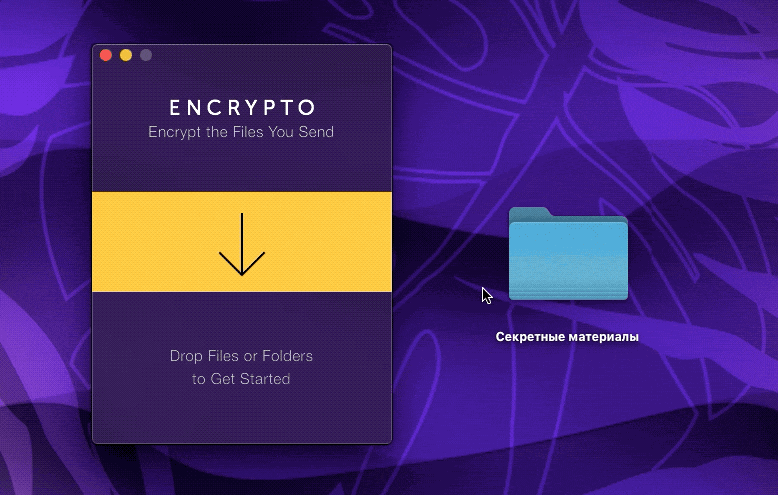
Простой в освоении даже для новичков является программа от стороннего разработчика Encrypto, которая подходит для операционных систем MacOS и Windows. Судя из информации из официального сайта (macpaw.com/encrypto), она работает даже на Windows XP. Для того чтобы иметь возможность работать с файлами и папками зашифрованными Encrypto нужно чтобы она была установлена на компьютере. Папки шифруются по протоколу AES-256, и в результате создается файл в формате .crypto.
В программе минимум кнопок и настроек. Чтобы зашифровать файл нужно перетащить его в окно программы и установить пароль, по желанию, можно дополнительно придумать подсказку. Для расшифровки нужно два раза кликнуть по файлу и ввести пароль.