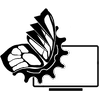- Войдите или зарегистрируйтесь, чтобы оставлять комментарии
- Общая информация.
- Случаи, в которых необходимо восстановить iPhone или iPad к заводским настройкам.
- Полный или частичный сброс до заводских настроек через меню.
- Как удаленно сбросить iPhone и iPad с помощью iCloud.
- Восстановления до заводских настроек в iTunes или Finder.
- Восстановления iOS на iPhone и iPad с помощью клавиш.
- Отличие режимов Recovery mode и DFU.
- iCloud activation lock.
- Дополнительная информация.
Общая информация.
Сброс данных и восстановление состояния устройства к заводским настройкам производится в случае если пользователю нужно обнулить смартфон к первоначальному состоянию, удалить с него всю имеющиеся личную информацию, а также сбросить собственные настройки на дефолтные. Обычно такую процедуру проводят при продаже на вторичном рынке.
Важно помнить, что восстановление iPhone или iPad удалит с него абсолютно всю личную информацию. Она включает не только личные фотографии, видео и файлы, но и сотрутся телефонные номера, SMS, переписку в мессенджерах, заметки в календаре, удалятся установленные программы и прочее. Поэтому следует заранее создать резервную копию всех важных данных. Еще при первом включении после восстановления, устройство попросит авторизоваться в Apple ID с которым оно связанно. Это встроенная защита от воровства, обойти которую с каждой новой модулю все сложнее.
Чтобы ничего не потерять, перед восстановлением устройства к заводским настройкам следует создать резервную копию данных:
- список контактов;
- файлы (фото, видео, музыку, документы и книги в электронном формате);
- данные приложений (мессенджеров, календаря и т.д.);
- сохраненные логины и пароли.
Также важно понимать разницу между сбросом настроек к заводским настройкам и переустановкой iOS как на iPhone так и на iPad. В первом случаи удаляются вся личная информация и настройки, но операционная система не переустанавливается. Если возникли проблемы именно с операционной системой, либо процесс её перепрошивки прошел со сбоем, то восстановление к заводским настройкам не поможет, и нужно заново, полностью прошить iOS. Соответственно сброс настроек к заводским не спасет от сбоев IMEI, или от проблем износа Ram памяти, батареи и конечно не обойдет встроенную защиту от воровства в iOS требующую авторизацию в Apple ID. Во всех других случаях рекомендуется заново прошивать смартфон на родную прошивку или обновленную производителем прошивку для этой модели.
Случаи, в которых необходимо восстановить iPhone или iPad к заводским настройкам.
Всего можно выделить две основные причины, когда нужно провести восстановление iPhone к заводским настройкам это:
- продажа на вторичном рынке;
- восстановление работоспособности.
Подготовка устройства к передаче другому лицу сопровождается полным удалением всей личной информации, а также внесённых настроек и установленных программ iPhone. Дополнительно в таком случае потребуется отвязать данное устройство от привязанного Apple ID, иначе новый владелец не сможет им полноценно пользоваться. Рано или поздно, он столкнется с защитой от воровства внедренную в систему iOS. Не имея доступа к аккаунту Apple ID инициированного на устройстве, оно превратится в «кирпич».
В случаи восстановление работоспособности устройства, зачастую устраняют ошибки в работе возникшие от сбоев или конфликта программ. Пользователи сами виноваты в этих ошибках, устанавливая оптимизаторы, чистильщики и прочие программы из магазина приложений App Store, влияющие на работу друг друга. Но в некоторых случаях обнуление проводят из-за влияния человеческого фактора, сброс забытого пароля от экрана разблокировки, последствия игры ребенка с настройками и прочее.
Полный или частичный сброс до заводских настроек через меню.
Восстановить работоспособность или только удалить всю личную информацию на iPhone или iPad можно из меню настроек. Тут можно выполнить как полный, так и частичный сброс. Меню имеет несколько подпунктов, каждый из которых выполняет ряд действий для очистки следующих частей памяти:
- все настройки, все опции будут выставлены по умолчанию (включая настройки сети, словаря клавиатуры, основного экрана, местоположения и конфиденциальности, карты Apple Pay), а контент останется нетронутым;
- настройки и контент, удалит всю личную информацию;
- установок сети (включая переименование устройства на стандартное «iPhone», удаление всех вручную добавленных сертификатов веб-сайтов, список используемых сетей и настроек VPN без профиля конфигурации);
- словари клавиатуры;
- возврат к классическому домашнему экрану вернет начальное расположение иконок на основном экране;
- геонастройки сбрасывают разрешения у приложений обнаруживать геопозицию, после нужно заново разрешить или запретить доступ к этим данным у всех приложений.
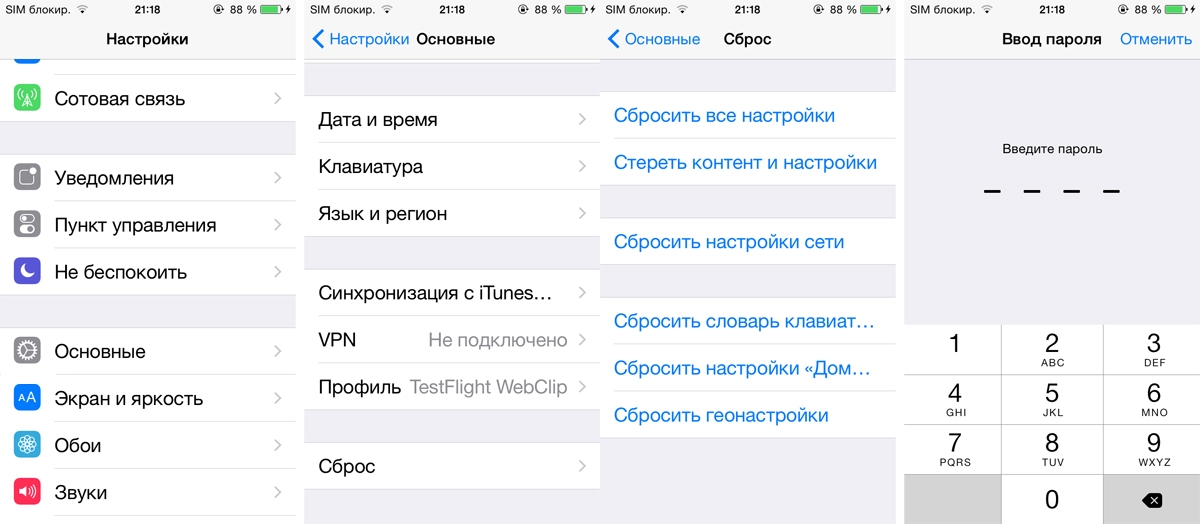
Некоторые пункты потребуют ввода пароля от экрана блокировки, если он включен в системе.
Как удаленно сбросить iPhone и iPad с помощью iCloud.
Возможность удаленного восстановления iOS к заводским настройкам и удаление всей личной информации на устройстве будет особенно полезно, когда смартфон утерян или украден. Чтобы посторонний не смог воспользоваться ею в личных интересах.
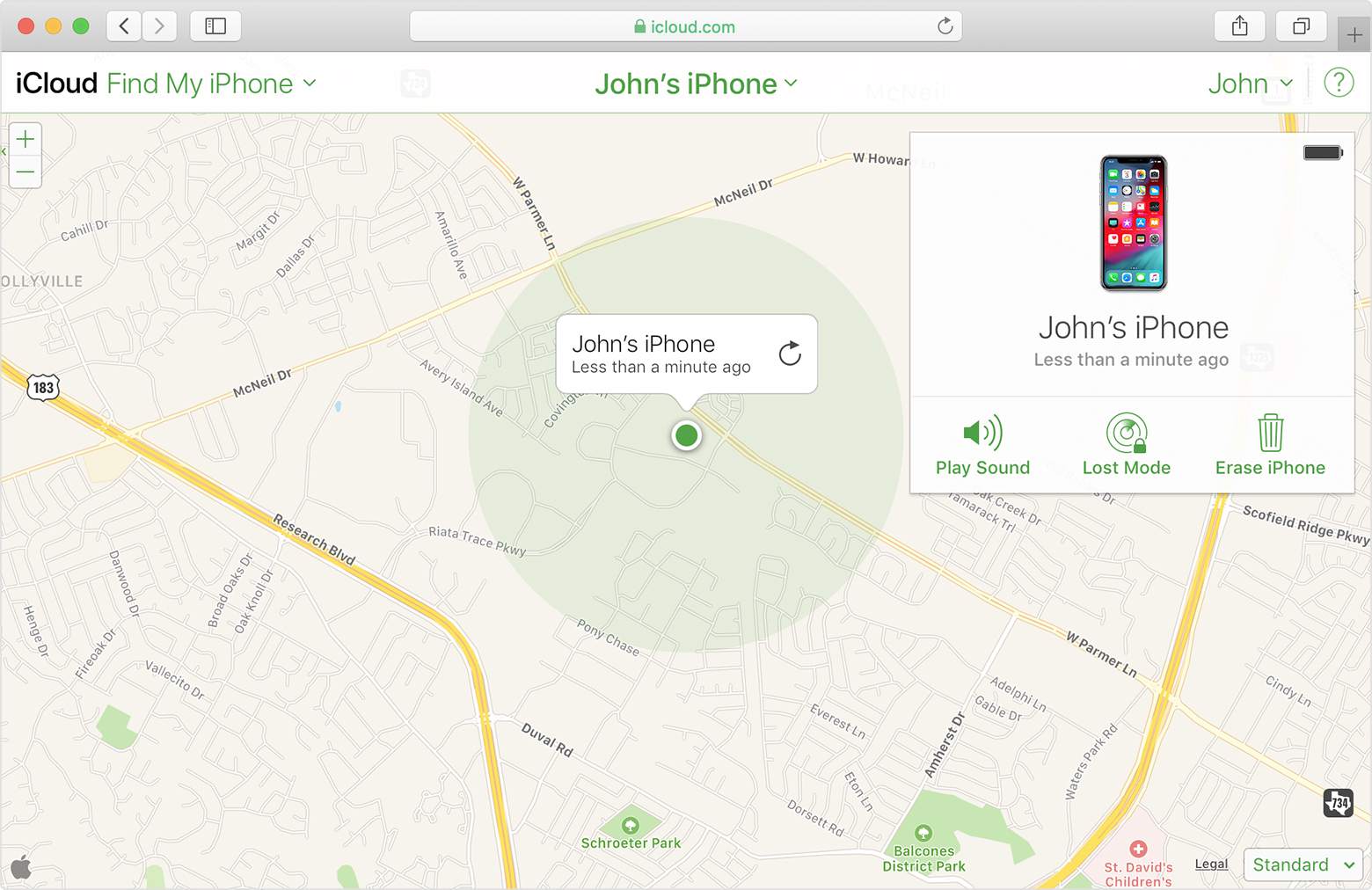
Компания Apple обслуживает свой сервис «Find My iPhone» (Найти мой iPhone), на котором можно удаленно найти и показать на карте устройства её же производства, связанные с идентификатором Apple ID. А также заблокировать или стереть данные с них. Для этого нужно открыть в браузере iCloud.com и войти в систему используя привязанный ID. Далее в Find My Phone нужно нажать «Все устройства» и выбрать из списка нужную модель. Здесь отображены все iPhone и iPad связанные с идентификатором Apple. Если устройство включено и имеет связь, то оно появятся в правой части экрана, для сброса, ниже, нужно нажать «Стереть iPhone или iPad».
Тут же можно установить пароль экрана блокировки, добавив надпись на экран, или если забили, где положили устройство, включить громко сигнал вызова.
Восстановления до заводских настроек в iTunes или Finder.
Если устройство находится в рабочем состоянии, и есть доступ к доверенному компьютеру или возможность выбрать на смартфоне опцию доверять этому компьютеру.
Следует подключить устройство к такому компьютеру, запустить программу iTunes (OS Mojave 10.14 и старше) или Finder (Catalina 10.15). Выбрать соответствующее устройство, когда оно определится. При желании создать резервную копию и отключить параметр «Найти iPhone».
Далее нужно нажать на кнопку «Восстановить» и еще раз подтвердить намерения. После восстановления смартфон перезапустится.
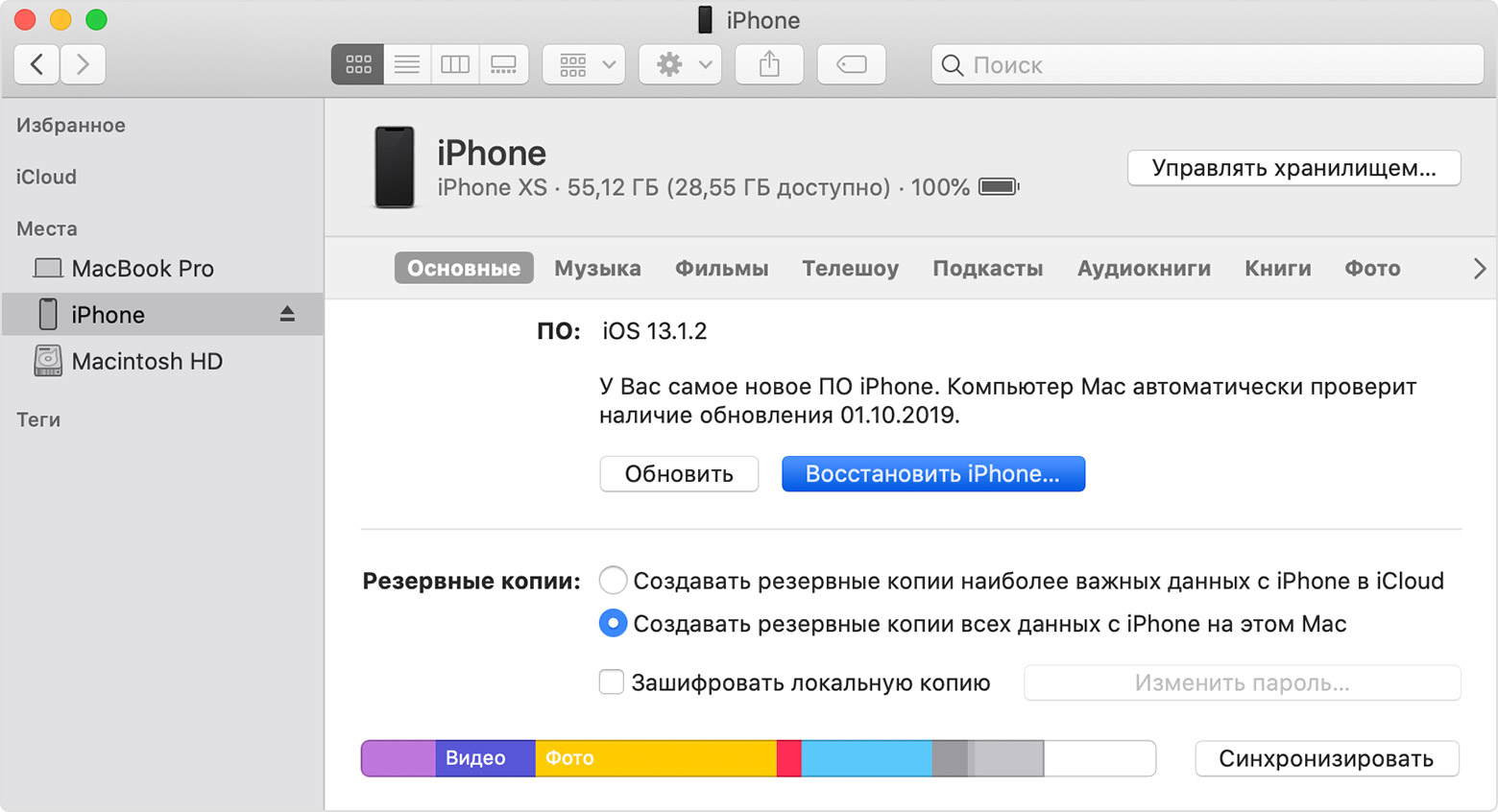
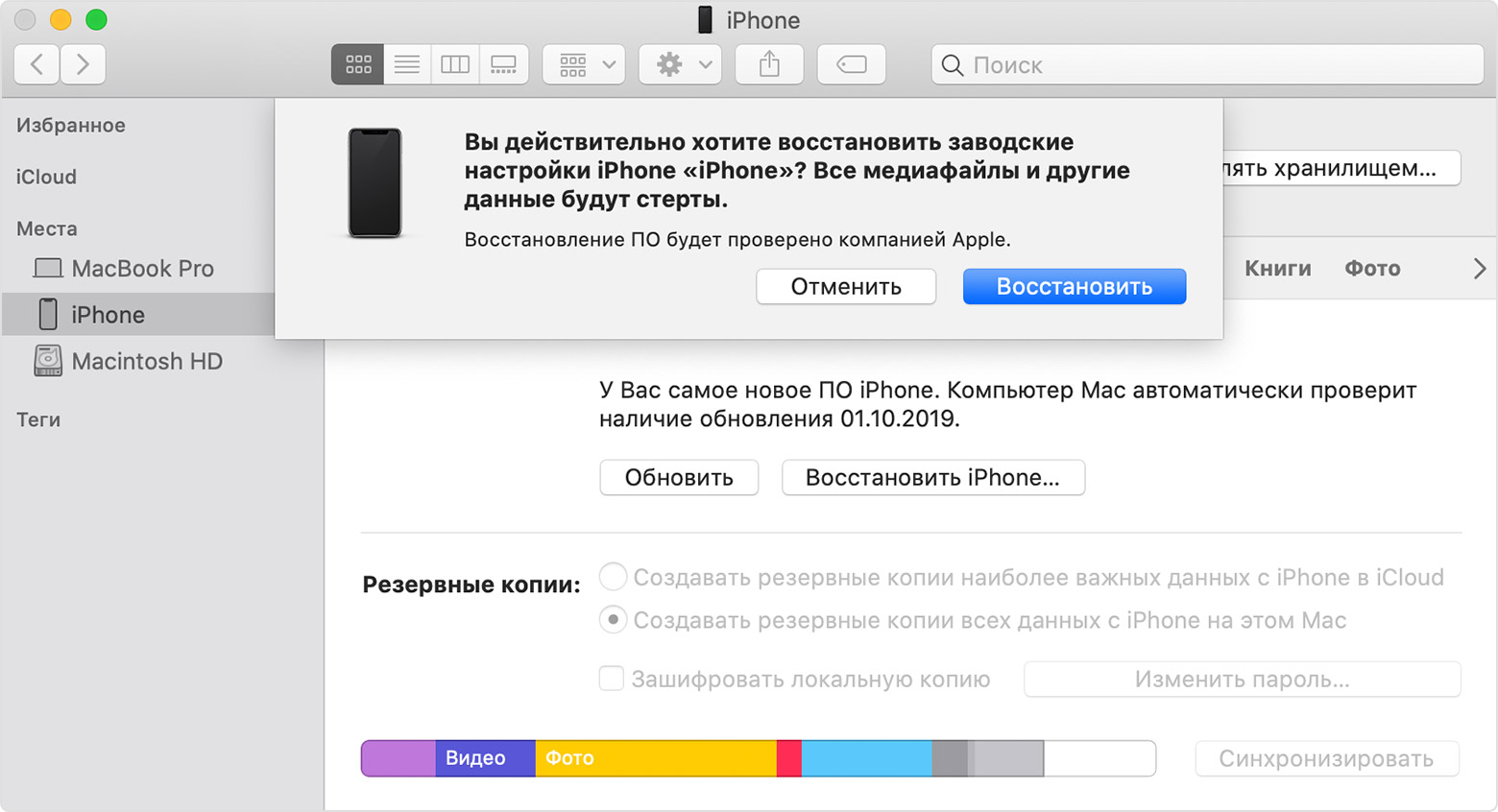
После восстановления будет доступна первичная настройка смартфона. iPhone можно восстановить из заранее сделанной копии. В случаях проблем с работоспособностью устройства и отсутствия доступа к доверенному компьютеру воспользуйтесь инструкцией ниже.
Восстановления iOS на iPhone и iPad с помощью клавиш.
Hard Reset в iOS стоит выполнить, когда смартфон не отвечает на команды и не включается традиционным способом. Восстановление iPhone можно сделать, подключив аппарат через кабель к компьютеру в программе Finder или iTunes. Обойти пароль от iCloud или активированной функции найти iPhone путем восстановление заводских настроек не получится. Если был привязан к нему аккаунт Apple, в последующем, чтобы загрузить телефон нужно будет ввести данные авторизации этого привязанного к устройству аккаунта Apple ID.
Для сброса устройства к заводским настройкам нужно:
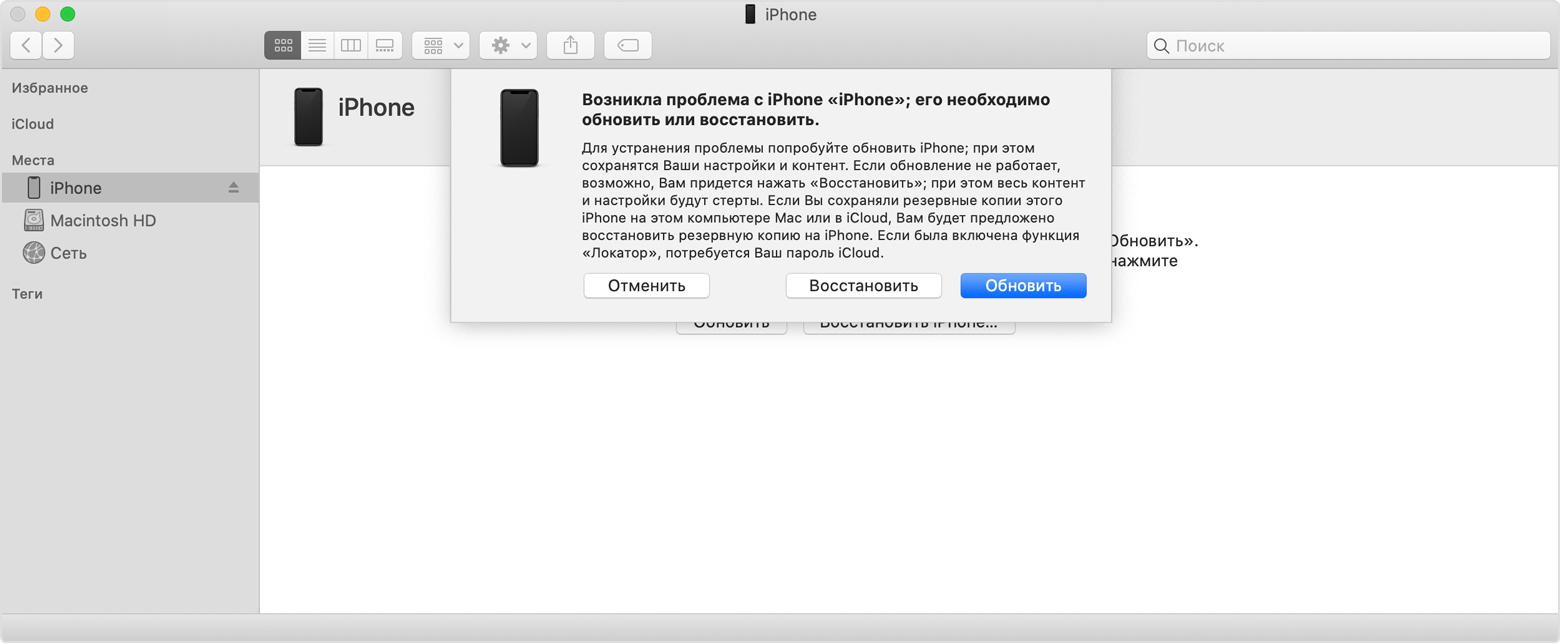
- Скачать и установить программу Finder или iTunes на компьютер Mac или Windows;
- Подключить устройство к компьютеру;
- Включить режим восстановления. В зависимости от модели зажать одновременно функциональные клавиши пока не появится экран режима восстановления:
- для iPhone 6s или более ранних кнопки «Домой» и «Питание»;
- для iPhone 7 и новее клавиши «Выключение» и «Уменьшения громкости»;
- для iPhone 8 и новее нажмите по очереди громкость выше, ниже, нажмите и удерживайте боковую кнопку, пока не откроется экран режима восстановления;
- В компьютере будет предложено выполнить восстановление или обновление, выберите «Восстановить».
После чего загрузится и установится прошивка под соответствующую модель, все данные и настройки удалятся. Процесс может занять продолжительное время, в данном случае нужно подождать, не прерывая процесс. После завершения можно восстановить личные данные из резервной копии, если она была создана заранее. Подробнее можно прочитать на официальном сайте (support.apple.com/ru-ru/HT204306).
Прошивка занимает до 3 Гб, при медленном интернете, кроме того что процесс займет продолжительное время, он может и вовсе прерваться из-за превышенного времени ожидания. В таком случаи, прошивку можно скачать заранее, а на этапе выбора в программе iTunes метода восстановления, нажать кнопку «Восстановить» с зажатой клавишей «Shift», и указать на скачанный заранее файл прошивки.
В самых сложных случаях, связанных с проблемами с самой операционной системой, восстановление можно провести в режиме DFU. При этом устройство полностью переустановит операционную систему. Инициировать этот режим нужно следующим образом:
- выключить iPhone и запустить программу iTunes на компьютере;
- одновременно зажать клавиши домой и включения на 10 секунд;
- по истечению 10 секунд отпускаем кнопку включения, продолжая держать кнопку домой еще 10 секунд.
По истечению времени в программе iTunes должно показаться окно с уведомлением о обнаружении нового устройства. Второй способ запустить режим DFU:
- зажать кнопку включение на 3 секунды;
- не отпуская кнопку включения зажать кнопку домой на 10 секунд;
- после 10 секунд отпускаем кнопку питания, продолжая держать кнопку домой некоторое время, пока в программе iTunes не появится уведомление о новом устройстве.
В DFU режим, экран iPhone остается полностью черным и в программе iTunes появляется уведомления о обнаружении нового устройства. Вывести iPhone из режима DFU можно при помощи обычной перезагрузки. Инструкция актуальна также для iPad и iPod Touch. После можно восстановить личные данные с ранее созданной резервной копии.
Отличие режимов Recovery mode и DFU.
В режиме Recovery mode на программном уровне, не затрагивая системные файлы, происходит восстановление настроек по умолчанию и удаление установленных программ и пользовательских данных:
- проверка целостности файловой системы;
- команда на сброс контента и настроек.
Если провести аналогию с Windows, то это равнозначно операции отката на раннее созданную точку восстановления. Переустановка операционной системы не проводится в отличии от режима DFU, когда по USB передаются только техническая информация. Установленная ОС игнорируется, а новая и её компоненты, полностью записываются в память устройства. Данный метод имеет смысл использовать, если существуют ошибки именно в самой операционной системе, или ее обновление прошло со сбоем.
DFU (device firmware update) - специальные режим, служащий для полной переустановки прошивки девайса. При переустановке прошивки через DFU происходит:
- прошивка загрузчика;
- старт загрузчика;
- прошивка любых дополнительных модулей;
- создание с нуля разделов файловой системы;
- прошивка системных разделов.
Сам процесс обновления устройств в обоих случаях очень похож, но отличаются клавишами инициализации процесса и отображением на экране iPhone или iPad.
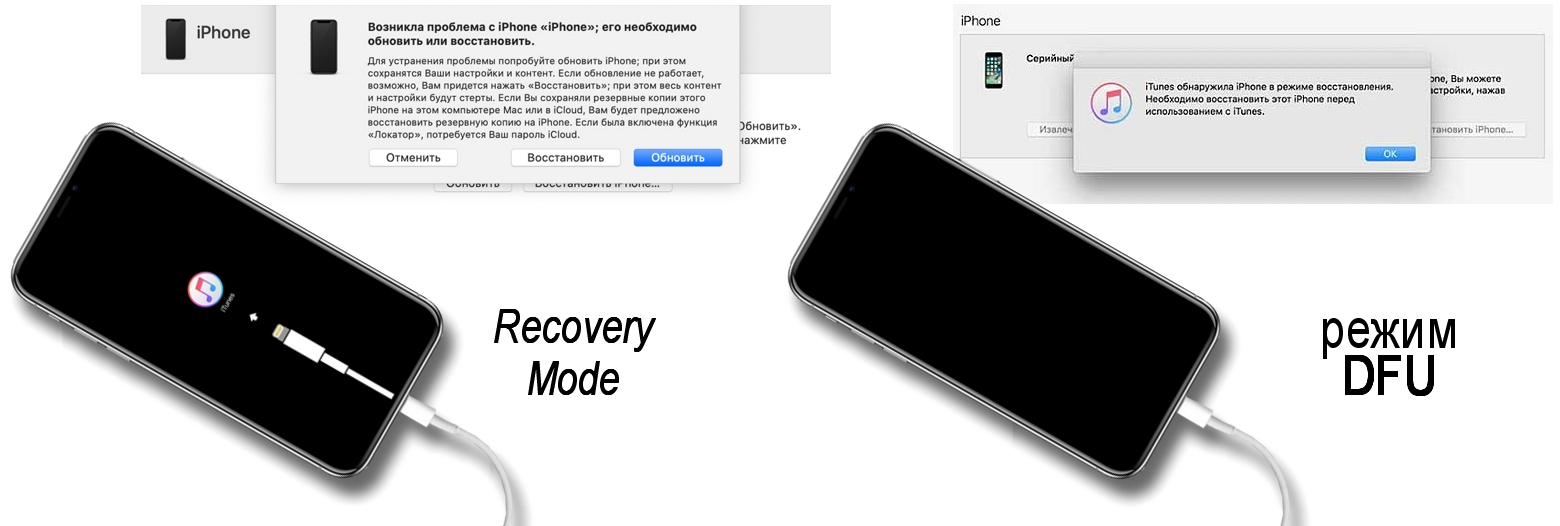
iCloud activation lock.
Компания Apple хорошо заботится о безопасности и конфиденциальности своих клиентов. Внедрив в свои устройства функцию iCloud Activation Lock, которая позволяет намертво заблокировать смартфон или планшет. Это защита от воровства или случайного доступа к личной информации посторонних при утере устройств. Посторонний, без логина и пароля от Apple ID привязанного к устройству, не только не сможет получить доступ к личным данным, но и использовать устройство. Более подробно можно прочитать на официальном сайте производителя (support.apple.com/ru-ru/HT201365). Разумеется, почти любую защиту можно взломать или обойти, это лишь вопрос потраченных сил и ресурсов для достижения цели.
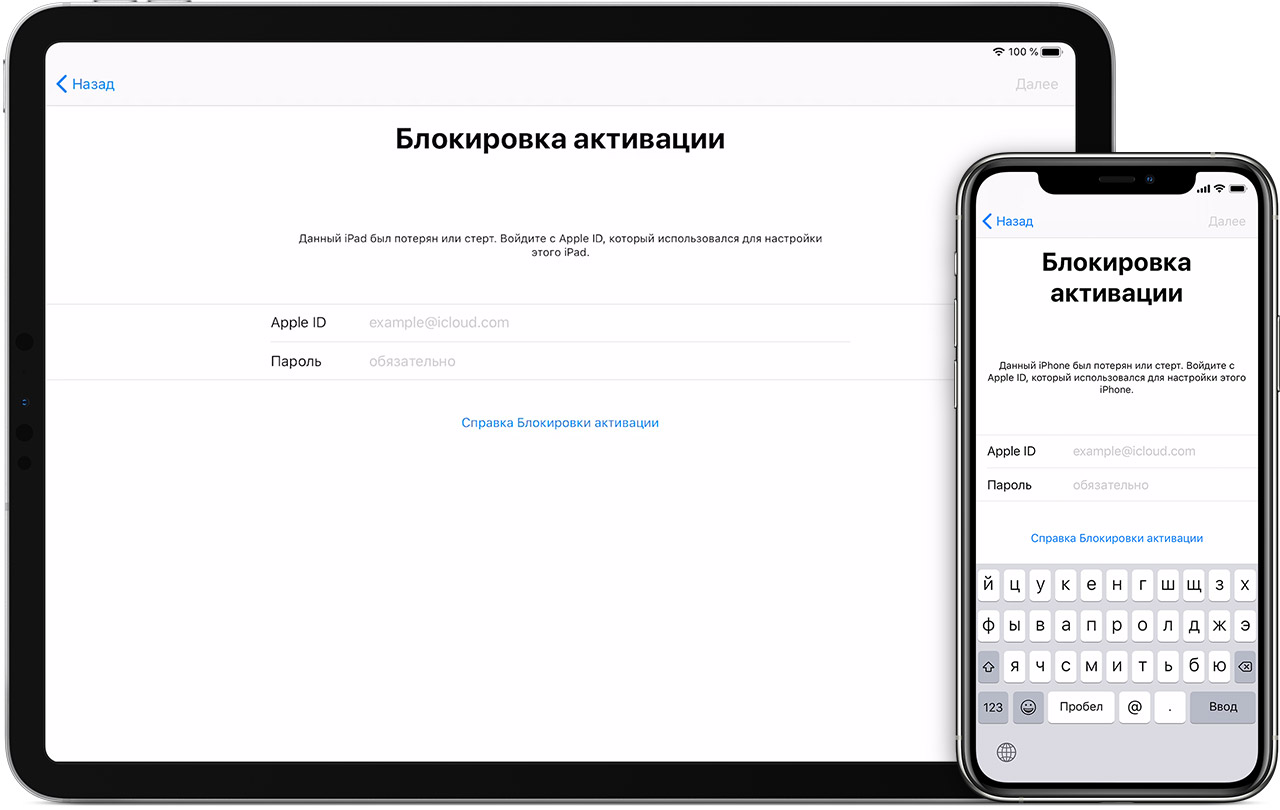
Обход защиты экрана блокировки или iCloud как и в случаи с Android для каждой модели нужно искать отдельно, в новых версиях разработчики закрывают существующие дыры безопасности. В интернете большинство так званых рабочих способов это обман, который строится на купленных отзывах и накрученных рейтингах. И если в случае сброса пароля экрана блокировки можно что сделать, то обход iCloud идентификатора Apple ID с помощью программ сомнительно, блок не в телефоне а на серверах Apple. Даже при полной перепрошивке, каждый аппарат имеет свой уникальный номер (UDID), и при последующем доступе в сеть он определится и подтянет всю информацию с сервера Apple.
Дополнительная информация.
Все описанные инструкции будут одинаково работать с iPhone и iPad (отличия возможны только на разных версиях iOS). Восстановление заводских настроек на Android производится другим методом. В отдельном, специфическом случае, дополнительную информацию следует искать в службе поддержке на сайте производителя (support.apple.com/ru-ru). Или спрашивать в соответствующих темах англоязычного форума XDA Developers или русскоязычного аналога 4pda (4pda.ru/forum/index.php?showforum=295).