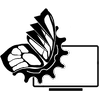- Войдите или зарегистрируйтесь, чтобы оставлять комментарии
Общая информация.
Современные телефоны это практически такие же аппараты, как и стационарные компьютеры со встроенными радио модулями для связи, и набором дополнительных программ для обеспечения их работы. Они работают на своих операционных системах, разработанных на основе уже имеющихся ОС, с учетом специфики применение устройств. Но обычно, в отличие от домашних ПК, смартфоны содержат больше личной информации. В них хранятся фотографии и видео, переписки в месседжерах и SMS, кроме того часто настроен доступ к почте, банковским счетам, аккаунтам в социальных сетях. Поэтому, важно защитить всю хранящуюся в телефоне информацию от посторонних лиц.
Основная масса смартфонов работают на двух операционных системах, iOS от компании Apple Inc в устройствах их же производства. И Android от Google, ее используют различные компании в своих устройствах с дополнительно разработанною оболочкою, и возможно новыми функциями. Поскольку операционная система Android основана на ядре Linux, а ядро iOS почти идентично ядру настольной операционной системы Apple macOS (ранее называвшейся OS X), то обе системы унаследовали возможности устанавливать защиту учетных записей. В отличие от стационарных компьютеров, где доступ к информации получить можно путем извлечение жесткого диска или загрузившись со съёмного накопителя, в портативных устройствах все компоненты распаяны на одной плате и являются целостным устройством, к которому не так легко получить доступ обычными методами.
Все виды ограничений доступа, в обеих операционных системах, можно разделить на три группы. Защита активации устройств с помощью аккаунтов производителей, функция внедрена для защиты личной информации при утере или краже смартфона. Способна не только стереть всю информацию на нем, но и заблокировать, делая его непригодной для дальнейшего использования. Защита доступа к домашнему рабочему столу паролем на экране блокировки, является подобием настройки пароля для учетной записи на ПК. И третья группа, которая состоит из всевозможных видов программных ограничений доступа и защиты, защищенного режима, защищенной папки или зашифрованного хранилища.
Виды блокировки экрана смартфона.
Практически любая модель позволяет устанавливать защиту различными способами с помощью штатных настроек, не прибегая к помощи сторонних приложений.
Можно выделить три стандартные настройки:
- Пароль;
- PIN-код;
- Модель рисунка (графический пароль).
И две дополнительные, которые доступны в большом количестве моделей смартфонов:
- Считыватель отпечатков пальцев;
- Разблокировка по лицу.
Модель рисунка. Это простая система, состоящая с движения пальцем по экрану и соответственно рисования по картинке (соединяя оперные точки). Его самые большие недостатки - предсказуемость и время разблокировки (пользователь должен разбудить экран и затем перейти к рисованию заданного рисунка пальцем).
PIN-код. Здесь мало чего можно сказать, это код, состоящий только из цифр. PIN-код должен содержать не менее четырех цифр (может повторяться). Конечно, следует создавать его длиннее, тогда он становится более безопасным. Многие пользователи используют дату рождения, что увеличивает вероятность разблокировки смартфона третьими лицами.
Пароль. Он очень похож на PIN-код, разница в том, что можно добавлять буквы к цифрам. Довольно часто пользователи создают простые пароли, состоящих например, с их имен или имен близких, что делает его не надежным. Гораздо повышает безопасность использование в паролях больших и маленьких букв, цифр, а также, если возможно знаков препинания или символов.
Считыватель отпечатков пальцев. В настоящее время это самая популярная форма блокировки экрана. Сканеры отпечатков пальцев уже доступны в самых дешевых смартфонах, что способствует популяризации этой функции. Для обеспечения безопасности разблокировки телефона можно поставить еще дополнительную блокировку из трех стандартных. Случается, что аппарат не может прочитать отпечаток пальца, или выдает ошибку о несовпадении, или по другим причинам не пускает к устройству, тогда такая альтернатива стоит дорого. На рынке представлены два основных типа считывателей:
- активный ридер - для разблокировки смартфона нужно просто приложить палец к сканеру, производители, в настоящее время, чаще всего их устанавливают в свои аппараты;
- пассивный ридер - чтобы разблокировать смартфон, нужно нажать на ридер или разбудить экран, после чего можно приложить палец к сканеру для начала сканирование отпечатка.
Разблокировка по лицу. Как и в случае с блокировкой отпечатков пальцев, также можно настроить дополнительную безопасность. На рынке есть смартфоны со специальными и продвинутыми модулями. Они позволяют быстро разблокировать телефон при хорошем и плохом освещении и могут отличить человека от фотографии. К сожалению, большинство смартфонов с этой функцией не были оснащены специальной системой и основаны на ... обычной камере. Из-за этого функция разблокировки лица не работает, в полную силу, как и со сканером отпечатков пальцев, бывают сбои.
Как поставить, сменить пароль на смартфон Android.
Из-за большого количества доступных на рынке моделей смартфонов Android, расположение функции блокировки экрана может немного отличаться для определенного устройства.
- Откройте настройки на устройстве;
- Нужно найти опцию «Блокировка экрана» (обычно находиться в категории «Экран блокировки») или «Расположение и блокировки» (в категории «Безопасность»);
- Нажав на опцию «Блокировка экрана» можно выбрать метод защиты, который будет использоваться на данном устройстве.
Функция «Провести по экрану» не устанавливает защиту, и смартфон будет разблокироваться путем проведения по экрану пальцем. Функция «Нет» совсем не будет показывать экран блокировки, если разбудить телефон, он сразу покажет основной экран.
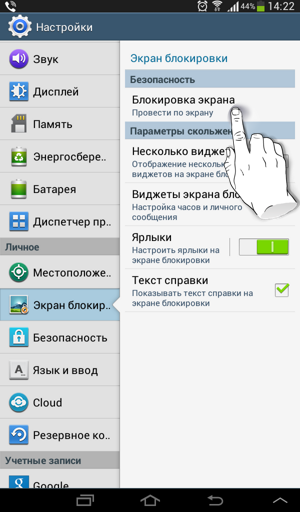
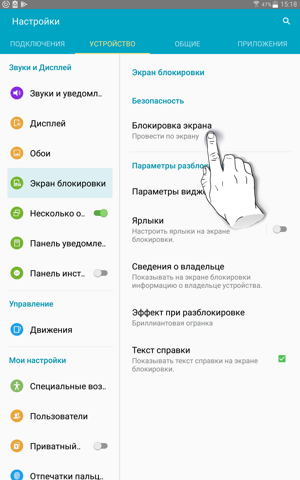
Можно настроить телефон таким образом, чтобы другие люди не могли использовать его без разрешения владельца даже после сброса настроек. Например, если защищенный телефон украден, и чтобы удалить информацию необходимую для разблокировки экрана, данные сбрасываются к заводским настройкам, но им может пользоваться только тот, у кого есть доступ к привязанной учетной записи Google. Для этого нужно сделать два простых шага:
- Добавление учетной записи Google в телефон. Чтобы заблокировать использование телефона другими людьми после полного удаления из него данных и отката к заводским настройкам;
- Настройка пароля блокировки экрана. Чтобы ограничить доступ к информации на телефоне или использование его другими людьми.
После проведенных действий, в любой ситуации для использования смартфона потребуется разблокировка экрана или ввод данных учетной записи Google.
- Процедура удаление пароля экрана блокировки, или сброс всех данных с телефона в приложении «Настройки» будет требовать разблокировать экран;
- Сброс настроек телефона с помощью кнопок (режим восстановления) удалит все данные с него, но при первом включении нужно авторизоваться в аккаунте Google, который был синхронизирован с ним до сброса;
- В крайнем случаи можно сделать удаленный сброс телефона с помощью службы «Найти мое устройство». Или заблокировать и добавить сообщение на экран блокировки. Для этого необходимо знать имя пользователя и пароль учетной записи Google, связанной с телефоном.
Поскольку для защищенного телефона, необходимо разблокировать экран или знать пароль привязанной учетной записи Google, то это гарантирует, что никто, кроме владельца или людей, которым он доверяет, не получит доступ к данным и не сможет им пользоваться. Опция «Найти мое устройство» будет полезна в случаи утери или кражи устройства.
Как отключить или удалить пароль на Android.
Чтобы отключить пароль на экране блокировки нужно в меню «Экран блокировки» выбрать один из пунктов «Провести по экрану» или «Нет». Для доступа к данному меню требуется дополнительно, повторно разблокировать экран.
Чтобы полностью отключить защиту телефона, нужно удалить учетную запись Google с телефона. Если включены параметры разработчика, также можно отключить защиту телефона в приложении «Настройки» в пункте дополнительные параметры разработчика системы. Или просто отключить параметр синхронизации, резервного копирования и восстановления. Настройки могут отличаться на разных моделях и ОС. Дополнительно, в браузере через интернет, есть возможность отвязать устройство в настройках своего аккаунта Google.
При продаже нужно создать копию личной информации с устройства, удалить привязанные аккаунты Google и в них, дополнительно, удалить устройство из списка доверенных, сделать сброс до заводских настроек. Не отключенная защита в последующем потребует восстанавливать доступ к заблокированному устройству.
Как установить пароль на iOS iPhone или iPad.
Когда на Айфоне находится переписка с работы, доступ на почту, привязанные банковские платежные данные или любая другая важная, личная информация, крайне не рекомендуется отключать парольную защиту экрана блокировки. Чтобы защитить свои данные нужно настроить код-пароль на устройстве, возможности которого отличаются в зависимости от модели.
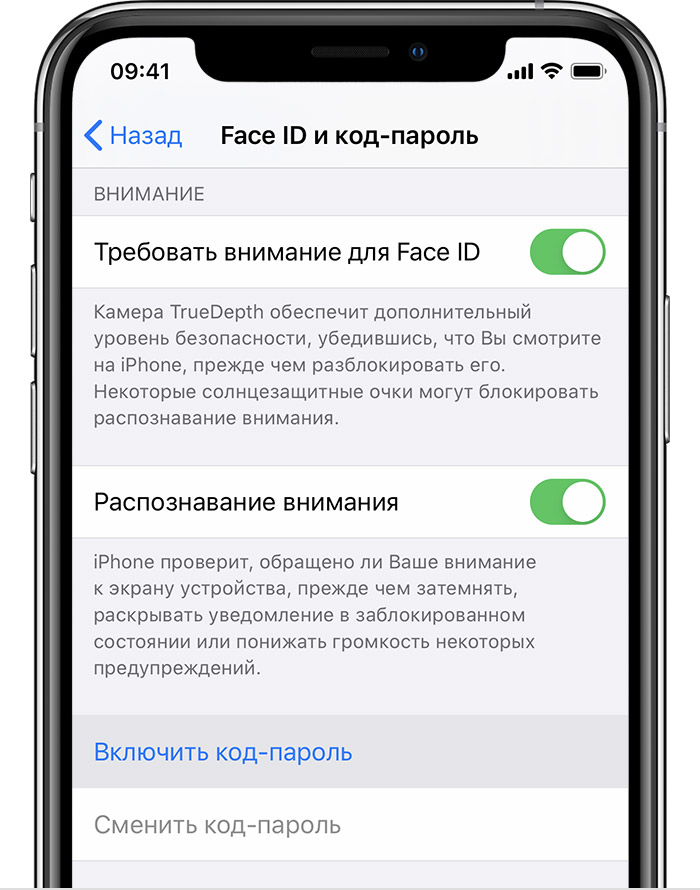 Для настройки потребуется:
Для настройки потребуется:
Если iPhone до версии iPhone 5s то данный пункт называется «Пароль». В более новых моделях вплоть до iPhone 8 Plus он называется «Touch ID и код-пароль» и должен присутствовать сканер отпечатка пальцев. Если телефон iPhone X или iPad то он поддерживает функцию разблокировки по лицу, и содержит пункт «Face ID и код-пароль».
При активной защите нужно будет вводить код-пароль каждый раз при выполнении следующих действий:
- Включение;
- Разблокировка;
- Изменение настроек код-пароля;
- Обновление программ;
- Установка профилей конфигурации iOS или iPadOS;
- Сброс данных с устройства.
Для настройки потребуется:
- Перейти в настройках к пункту «Пароль»;
- Нажать «Вкл. код-пароль»;
- Ввести придуманный пароль, состоящий из цифр. Можно также дополнительно настроить параметры и выбрать четырехзначный или произвольный цифровой пароль, или же любой буквенно-цифровой;
- Подтвердив его, введя еще раз, после он станет активным.
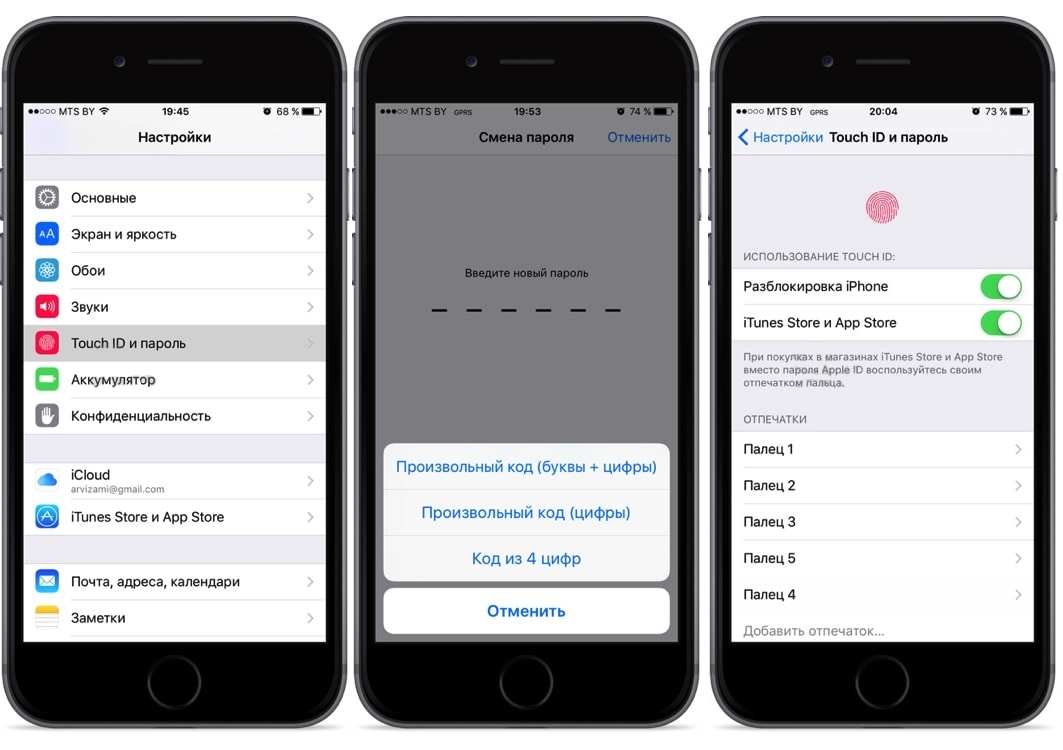
В этом меню можно настроить и другие параметры парольной защиты. Выключить или поменять его. Настроить доступ к некоторым его функциям на заблокированном устройстве.
Параметр стирание данных автоматически удаляет все данные с устройства при 10 неудачных попытках ввода пароля, а в случаи, если он отключен, после 10 неудачных попыток потребуется восстановить телефон.
В случаях неправильно введённого несколько раз подряд пароля, появится сообщение об отключении устройства. При доступе к авторизованному в iTunes компьютеру, с которым устройство было хотя бы раз синхронизировано, можно сбросить счетчик неверных попыток и попытаться подобрать пароль.
Без правильного пароля придётся стереть все данные с настройками и старым паролем. Без резервной копии смартфона, восстановить информацию будет невозможно. Резервные копии можно создавать и без компьютера, в облаке iCloud. Аккаунт от Apple гораздо повисит защищенность смартфона. Его - «Apple ID», можно создать на этапе активации и первоначальной настройки или позже в меню смартфона.
Удалить пароль на iOS.
Поменять или удалить пароль можно в этом же меню, но для этого нужно знать старый, если ранее он был установлен. Иначе придется сбрасывать забытый пароль. Для удаления привязки к аккаунту Apple ID в iOS 10.2 или более старой версии, нужно нажать пункт «Выйти» в меню настроек iCloud. Для ОС iOS 10.3 и новее в меню с именем пользователя.
Удалить привязку устройства можно удаленно, через интернет в любом браузере, на странице учетной записи Apple (iCloud.com/find). Выбрав его из списка и нажав «Удалить из учетной записи».
В случаи продажи, после удаления Apple ID нужно разорвать пару с часами Apple Watch, создать резервную копию, провести восстановление к заводским настройкам. Удалить его из списка доверенных устройств или удалить информацию о кредитных картах.