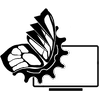- Войдите или зарегистрируйтесь, чтобы оставлять комментарии
Функция скриншот в смартфоне и планшете.
Скриншот (screenshot) экрана - это стандартная функция для iPhone, новых смартфонов Android, Windows Phone и даже Blackberry, но по некоторым причинам она не очень интуитивно понятна. Изображения позволяют делиться отображением происходящего на дисплее телефона с друзьями, документировать проблемы для технической поддержки и даже представляют собой простое пошаговое руководство для любого приложения. Ниже описанные несколько способов, как сделать скриншот на разных портативных устройствах, в стационарных компьютерах и ноутбуках, также существуют свои стандартные или встроенные программы в ОС для этого.
Создание скриншотов на iOS устройствах, встроенными методами.
Чтобы сделать скриншот на iPhone:
- Перейдите в нужное место на экране устройства, на котором необходимо сделать снимок;
- Нажмите кнопку «Домой» и кнопку «Режим сна / Пробуждение» одновременно;
- Экран на мгновение загорится белым на iPhone под управлением системы 2.0, а также, дополнительно, на устройствах под управлением iOS 2.1 вы услышите (если он включен) звук затвора, информирующий вас о том, что был сделан снимок экрана;
- Скриншот автоматически сохраняется в альбоме Screenshots программы Photos.
IPhone 6 и более новые устройства имеют кнопку «Режим сна / Пробуждение» на правой стороне устройства. Процесс захвата экрана на iPhone в значительной степени одинаков для iPad и iPod.

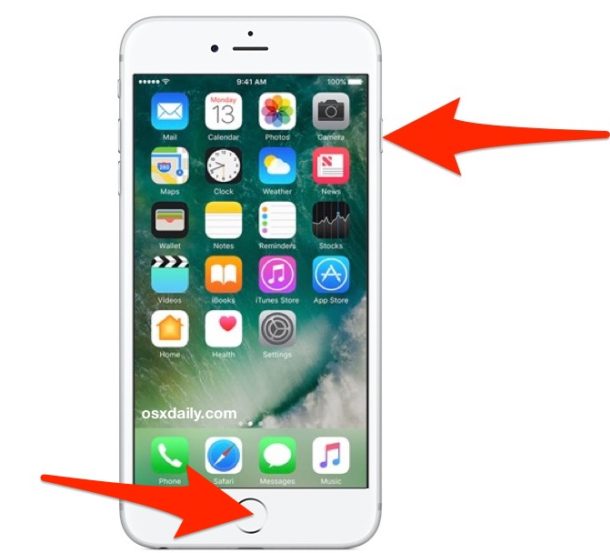
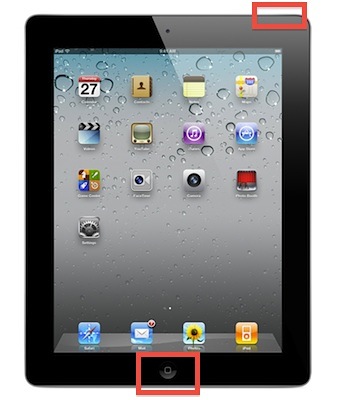
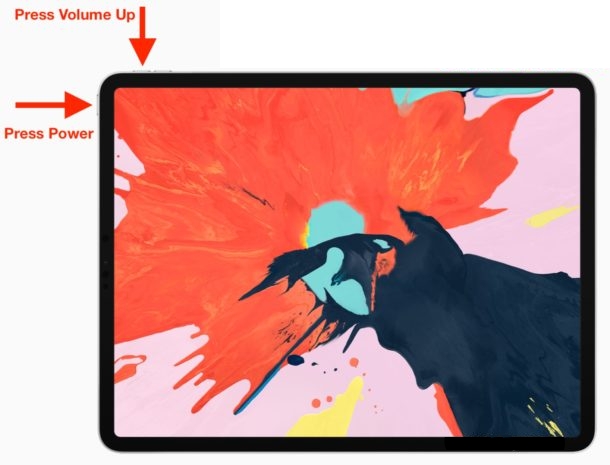
Как альтернатива встроенным методам, можно скачать и установить программу из магазина Apple Store (iTunes) для создания скриншотов с устройства, которые помогут это сделать легко.
Создание скриншотов встроенными методами на Android.
Способ создания скриншотов на устройствах, работающих под управлением Android, зависит от модели и версии Android. Два наиболее часто используемых метода:
- Нажмите кнопку «Домой» и кнопку питания одновременно;
- Нажмите кнопки уменьшение громкости и питания одновременно.
В момент создания скриншота дисплей будет мигать, и вы услышите звуковой эффект. Если посмотреть на панель уведомлений, там также должен быть значок изображения. Вы будете предупреждены, когда изображение будет успешно сохранено. Можно просмотреть скриншот, опустив центр уведомлений. Скриншот должен сохранится автоматически в Галерее или в системном приложении, которое выполняет функции фотогалереи на аппарате.
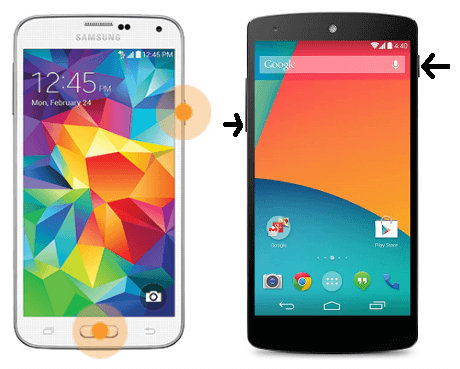
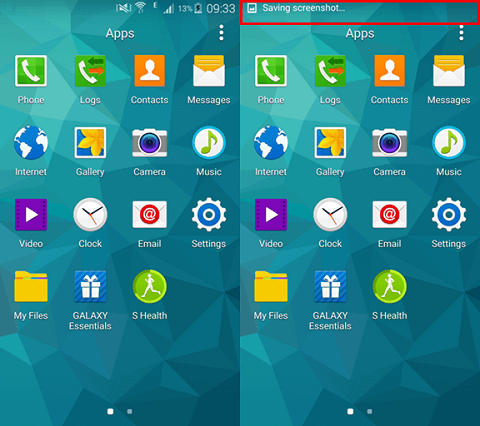
К сожалению, система Android до версии 4.0 (Ice Cream Sandwich) не имела штатной функции создания снимков экрана, и проблему решали производители смартфонов на свое усмотрение. Попробуйте сторонние программы вроде Screenshot (для Android 2.3 и новее) или No Root Screenshot It (для Android 1.5 и более свежих версий ОС).
Для получения справки о конкретном устройстве посетите форумы Android forums.androidcentral.com. Как и в случае с iPhone, в магазине Play Store есть приложения, которые позволяют делать снимки экрана даже жестами.
Скриншот встроенными методами на устройствах под управлением Windows Phone.
В Windows Phone 8 для создания скриншота нужно нажать на кнопку «Питания» (с правого боку телефона) и кнопку «Win» (внизу экрана). В Windows Phone 8.1 нажимать нужно на «Питание» и «Увеличение громкости». Снимки автоматически сохраняются в альбом изображений в Photo Hub.
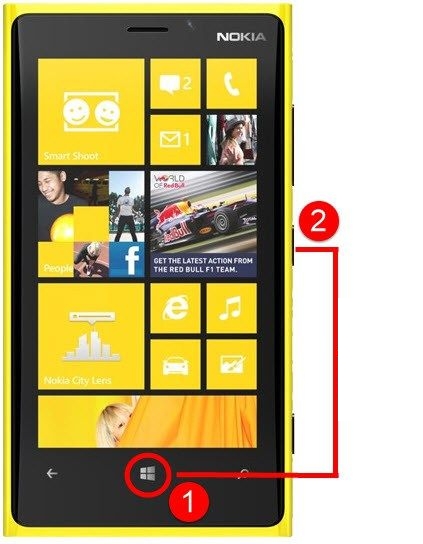

Как и другие устройства, вы также можете использовать приложения из магазина Microsoft для захвата экрана.
Снимок экрана на устройствах Blackberry.
В отличие от телефонов iPhone и Android, Blackberry, к сожалению, не имеет встроенной функции захвата экрана. Тем не менее, стороннее приложение помогут решить данную проблему.
Способ на примере программы Capture It, после установки приложения перейдите в параметры телефона, затем перейдите в меню Управление приложениями (применимо, если ваша операционная система является более старой версии BlackBerry 6). Найдя его там, нажмите кнопку меню, выберите «Редактировать разрешения» и измените все разрешения на «Разрешить». В магазине Blackberry могут быть и другие хорошие приложения.
Для более новых моделей, от PlayBook до PRIV, скриншот на смартфонах создавался путем одновременного нажатия на клавиши уменьшения и увеличения громкости.
Как сделать скриншот на BlackBerry KEYone.
BlackBerry KEYone использует тот же метод создания скриншота, что и устройства на базе Android. Нужно нажать клавиши уменьшения громкости и питания одновременно. Скриншот можно создать в любом месте, он сохранится в виде отдельного файла изображения. Его можно отредактировать для последующего использования или поделится с другим пользователям.
- Откройте приложение и перейдите на нужное место которое вы хотите сфотографировать;
- Нажмите и удерживайте клавишу питания на левой стороне и клавишу уменьшения громкости на правой стороне;
- Экран замигает белым, и вы услышите звуковой эффект. После чего, снимок экрана будет сохранен в каталоге Screenshots.
Просматривать скриншоты можно в приложении галереи. Или с помощью файлового менеджера, для этого:
- Нажмите значок меню в верхнем левом углу и нажмите «Папки устройства»;
- Найдите папку Скриншоты, чтобы увидеть все ваши сохраненные скриншоты.

Кроме того, скриншоты будут отображены в области уведомлений, как только вы их сделаете. Проведите пальцем вниз от верхней части экрана и коснитесь миниатюры, чтобы просмотреть изображение, здесь же можно им «Поделиться» или «Удалить».
Скриншот будет доступен в качестве опции во многих приложениях, которые позволяют отправлять изображения, например, Messenger или Instagram, хотя вы также можете работать с ним как с обычным изображением.
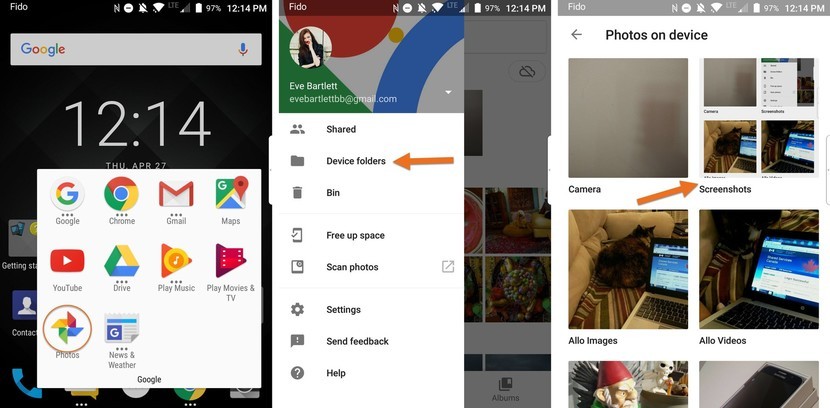
Дополнительная информация.
На веб-сайте take-a-screenshot.org есть инструкции о том, как сделать скриншот экрана в Windows, Mac, Linux, iOS и Android. А также информацию можно найти на тематических форумах, например 4pda.ru/forum.
Для создания снимков веб страниц, их части или полностью, доступны встроенные, простые методы в браузеры, или дополнения к ним.