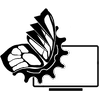- Войдите или зарегистрируйтесь, чтобы оставлять комментарии
Общее понятие.
Защитить ПК паролем, в некоторых случаях, является обязательным требованием современности. Говоря о безопасности, встроенная функция защиты паролем при входе в Windows - это первая мысль, которая приходит на ум. Установить пароль в ПК на его загрузку, очень просто и сводится к нескольким простым действиям.
Но чтобы действительно защитить информацию на компьютере от не санкционированного доступа этого будет мало. Такая защита убережет вас только от любопытного родственника или коллеги и будет полезна, когда вам нужно отойти на время. Уже давно существуют утилиты для сброса паролей учетной записи, известны уязвимости с использованием функции восстановление системы, кроме того если вынуть жесткий диск или запустить компьютер на операционной системе из CD-привода или USB накопителя, то вся информация будет полностью доступна.
Для защиты доступа к компьютеру гораздо эффективнее будет поставить пароль в BIOS или на жесткий диск. А для защиты именно информации, тут лучше использовать специальные программы для шифрования данных. Например, Windows Bitlocker это встроенная программа для шифрования в операционных системах Windows или программа с аналогичным функционалом от стороннего разработчика VeraCrypt.
Все современные персональные компьютеры работают по одному принципу. Изначально загружается базовая система ввода-вывода BIOS, где доступно поставить пароль на дальнейшую загрузку системы. После анализа работоспособности идет загрузка с жесткого диска операционной системы, на доступ к которому, также можно поставить пароль. Загрузившись, операционная система запросит ввод пароля пользователя, если он установлен и не отключен вход с помощью пароля. Далее уже непосредственно доступна информация, которая также может быть зашифрована с помощью специальных программ, ограничена политикой доступов пользователей или скрыта.
Как установить пароль в Windows 10.
Хотя в Windows 10 используются новейшие технологии, так как это последняя версия операционной системы, пароль при входе в систему никогда не бывает лишним. После добавления парольной защиты пользователя, каждая загрузка системы потребует его ввода, иначе в систему не войти.
Чтобы установить пароль в Windows 10 требуется:
- Нажмите «Пуск» в левом нижнем углу (символ Windows);
- Нажмите на настройки;

- Выберите раздел Аккаунты;
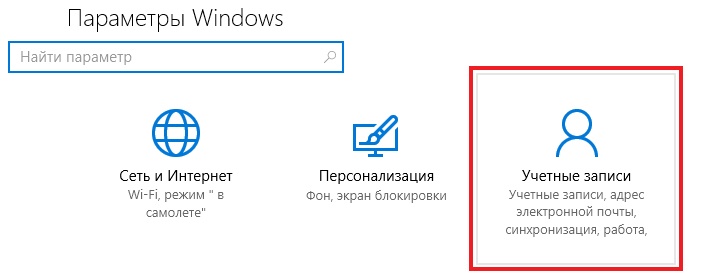
- Войдите на вкладку «Параметры входа»;
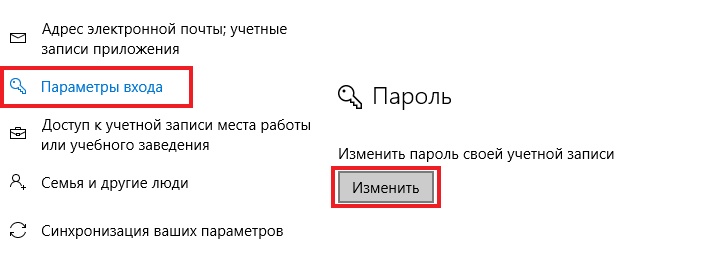
- Под паролем нажмите «Добавить» или «Изменить». Эта операция повлияет на вашу учетную запись Microsoft, если она у вас есть. В противном случае это будет просто основной пароль компьютера или пароль локальной учетной записи;

- Чтобы установить PIN-код (цифровой пароль), нажмите «Добавить» или «Изменить», если он у вас уже есть;
- Если вы хотите установить пароль с изображением, просто нажмите кнопку «Добавить». Дальнейшая пошаговая инструкция в Windows объяснит, как работает этот тип аутентификации.
В операционных системах также можно настроить политику доступа к определенным файлам или папкам на одного или группу пользователей. А если нужно защитить информацию от человека, с которым совместно работаете на компьютере под одним пользователем можно поставить пароль на папку или просто скрыть ее.
Как настроить вход по паролю в Windows 8, 8.1.
Пользователи Windows 8 могли бесплатно обновиться до Windows 10, но если обновление было пропущено и операционная система все еще установлена Windows 8, следующая инструкция - как настроить вход в систему через пароль, для нее.
Следует отметить, что в Windows 8 при настройке учетной записи пользователя компьютера, изменения влияют на использование учетной записи Microsoft. Пользователь использует тот же пароль, который используется для доступа к Outlook.com, Skype и другим продуктам. Но если вы создали незащищенную локальную учетную запись, не связанную с сетевой учетной записью, добавьте пароль по инструкции ниже:
- Нажмите «WinKey (символьная клавиша Windows) + C», чтобы открыть Charm Bar, в ней нажмите «Настройки», а затем «Изменить настройки ПК»;
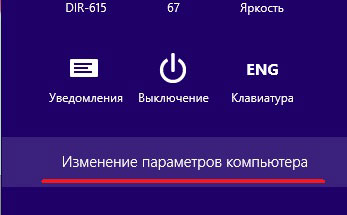
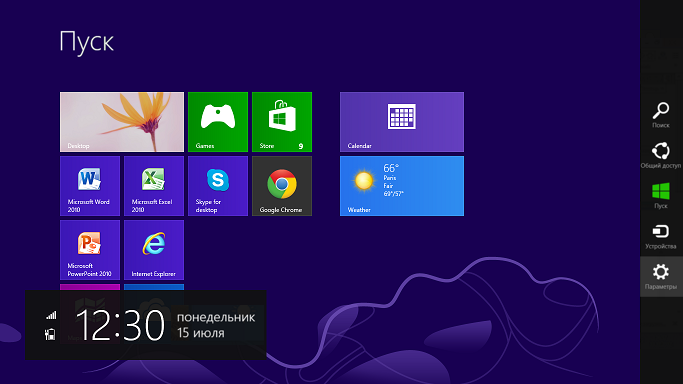
Charm Bar в Windows 8 - В левой части экрана «Настройки» откройте вкладку «Учетные записи» или «Пользователи»;
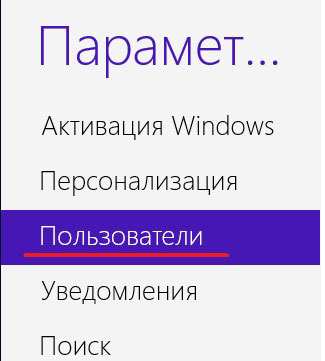
- Затем нажмите «Параметры входа»;
- Ниже заголовка «Пароль», нажмите кнопку «Добавить»;
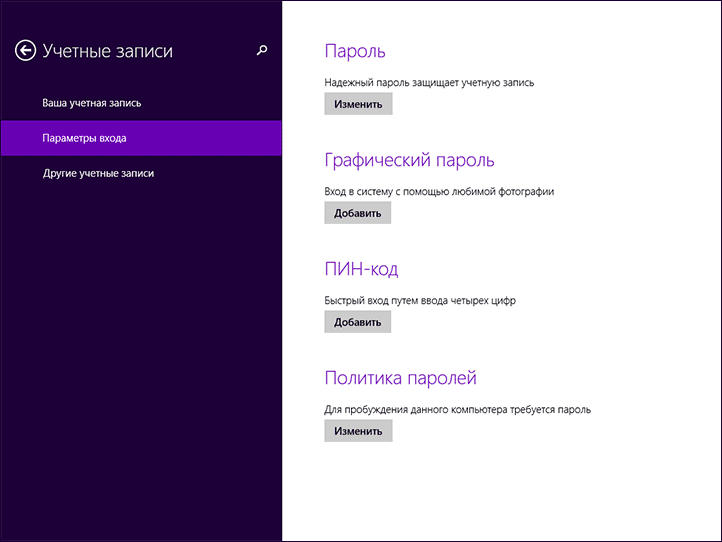
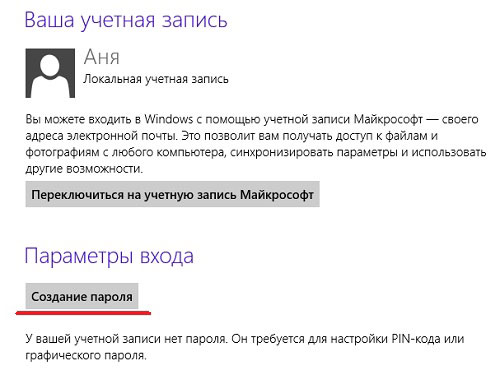
- Наконец, введите пароль и подсказку к нему. Потом нажмите «Далее».

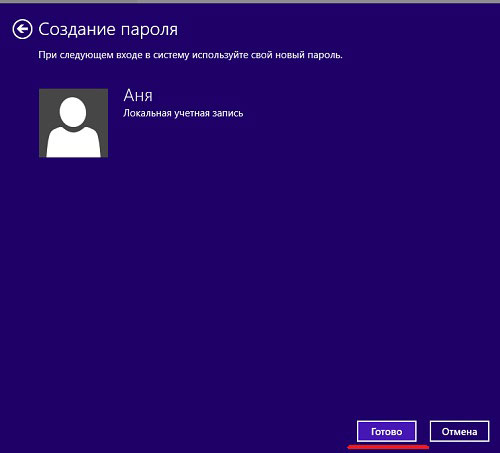
Затем на экране появится сообщение о том, что был добавлен новый пароль, и вы должны ввести его, чтобы получить доступ к своей учетной записи. Нажмите «Готово», чтобы закончить.
Каждый раз, когда компьютер запускается или перезагружается, вам нужно будет ввести пароль для доступа к вашим личным данным.
И для системы Windows 8.1 применим похожий алгоритм действий:
- На главном экране коснитесь имени пользователя в верхнем правом углу;
- Выберите «изменить» у изображения аккаунта;
- На левой боковой панели нажмите «Параметры входа»;
- Установите пароль.
Использование графического пароля или пин-кода хоть и упрощает ввод его на сенсорных экранах, но не делает его более защищенным способом входа.
Как защитить Windows 7 паролем.
Windows 7 уже стала устаревшей системой, чья поддержка будет прекращена в 2020 году. После этого Microsoft отказывается от обязательства предоставлять обновления безопасности для этой операционной системы. Настроить вход через пароль в Windows 7 очень просто:
- Нажмите «Пуск» в левом нижнем углу (символ Windows);
- Введите «Панель управления» в строке поиска или щелкните ее в правом столбце, если видно;
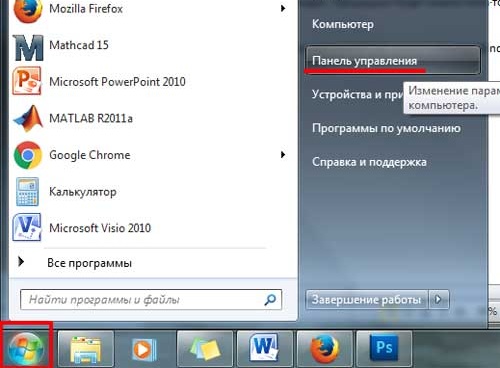
- Нажмите на учетные записи пользователей;
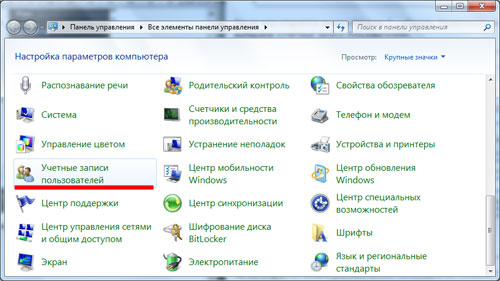
- Выберите нужного пользователя и нажмите «Создать пароль учетной записи»;
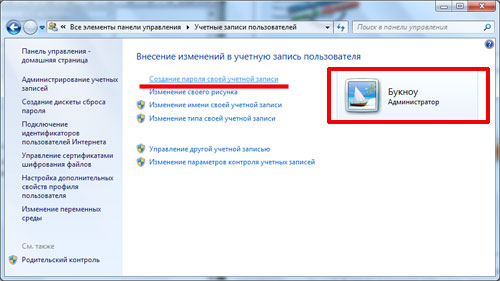
- Введите пароль и подтвердите его в поле ниже.
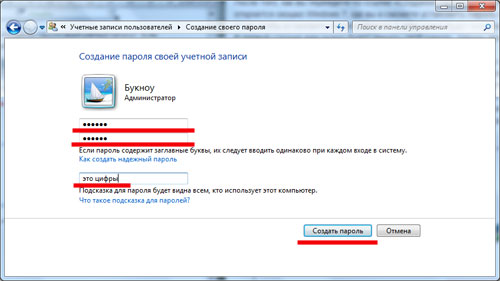
Если вы считаете это необходимым, вы также можете добавить подсказку к паролю. Нажмите «Создать пароль».
Как установить пароль пользователя в Windows XP.
Данная система была очень популярной, но после прекращения поддержки со стороны Microsoft, перестали учитывать ее и другие разработчики программного обеспечения в своих продуктах. С течением времени она перестала поддерживать новые криптографические протоколы связи SSL, что приводит к затруднению серфинга в сети. Все это делает Windows XP не удобной и уязвимой системой. Для настройки входа через пароль нужно сделать несколько следующих шагов:
- Нажмите Пуск в левом нижнем углу (символ Windows);
- Нажмите на панель управления;
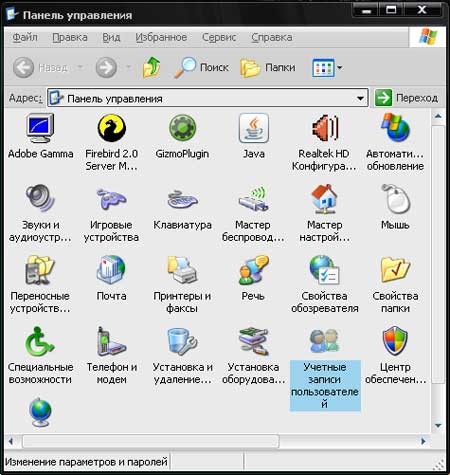
- Нажмите на учетные записи пользователей;
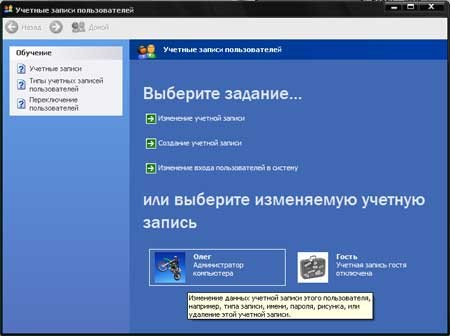
- Выберите свой или аккаунт который нужно защитить паролем;
- Нажмите «Создать пароль».
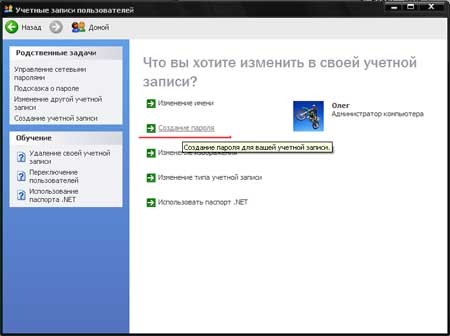
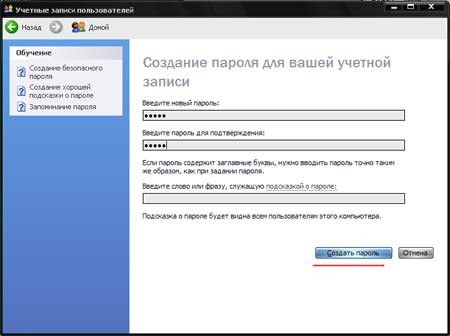
Как поставить пароль в BIOS.
Для защиты от несанкционированного доступа к данным гораздо надежнее поставить пароль на БИОС чем на учетную запись пользователя в Windows. BIOS это вшитая программа в материнскую плату, которая используется для первичной диагностики и запуска системы в целом. Взломать или сбросить такой пароль сложнее, проще всего разобрать системный блок, полностью обесточить материнскую плату, вынуть аккумулятор (если есть), и снять батарейку с нее, или замкнуть на ней определенные контакты.
Для лучшей защищенности правильно будет поставить сразу пароль пользователя и администратора в БИОСе компьютера. Пароль пользователя («User Password») нужен для использования компьютера (загрузки ОС), а пароль администратора («Administrator Password» или «Supervisor Password») нужен для доступа и смены параметров в BIOS.
В разных версиях BIOS от разных производителей вход и настройка этих параметров может отличаться визуально, но суть остается прежней.
Обычно для входа в BIOS нужно при включении компьютера, в первые 5-20 секунд, нажать клавишу Del, иногда F2 или F10. Преимущественно, такую информацию можно найти на стартовом экране, при загрузке самого BIOS, должно быть видно написанную фразу наподобие «Press Del to enter setup».
После входа в BIOS в меню нужно отыскать и изменить параметры входа User Password и Administrator Password (Supervisor Password). Обычно, эта настройка расположена в меню «Security».
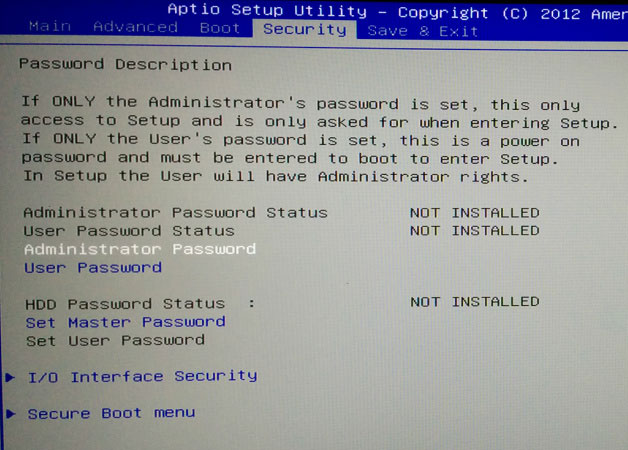
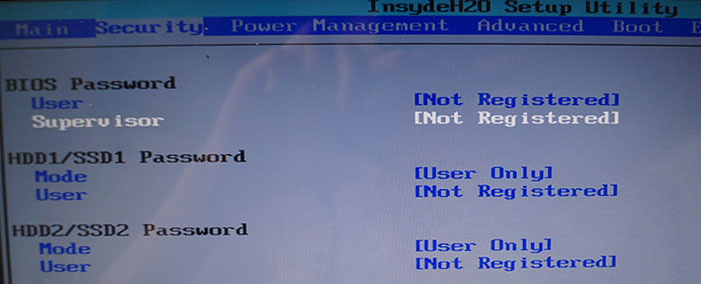
После настройки входа с паролем нужно сохранить изменения, для этого нажмите «Save and Exit Setup» (Сохранить и выйти).